

エクセルは入力された値を基に、値の修正、書式の設定を行います。ほとんどの場合、自ら設定する必要はないのですが、特別な表示形式を設定したいと希望する場合は書式を設定しなくてはなりません。
書式を設定したいセルを選択し、「書式」→「セル」を選択し「セルの書式設定ダイアログ」を表示します。「表示形式タブ」の中の分類により設定できる内容は異なります。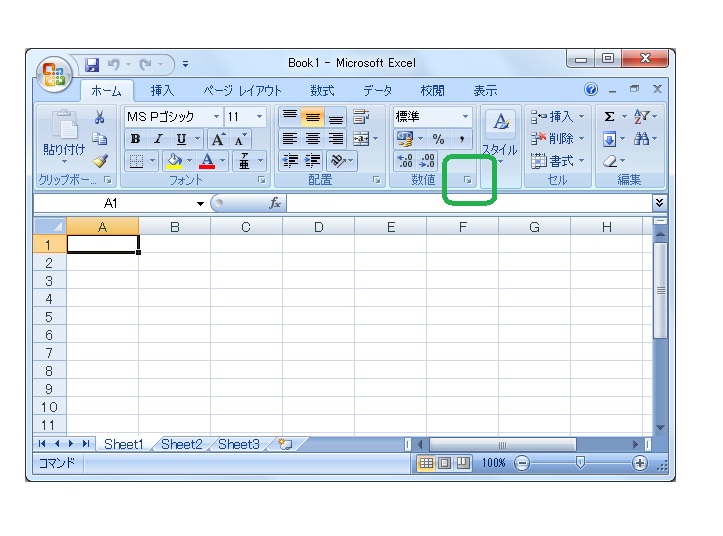
標準ではセルの値に対して特定の書式を設定しないことになり、設定を解除するといっても差し支えないと思います。エクセルでは「一般の書式を設定する」と表現しています。表示がおかしいと感じたときは書式を標準に戻してみると解決する糸口が見つかります。
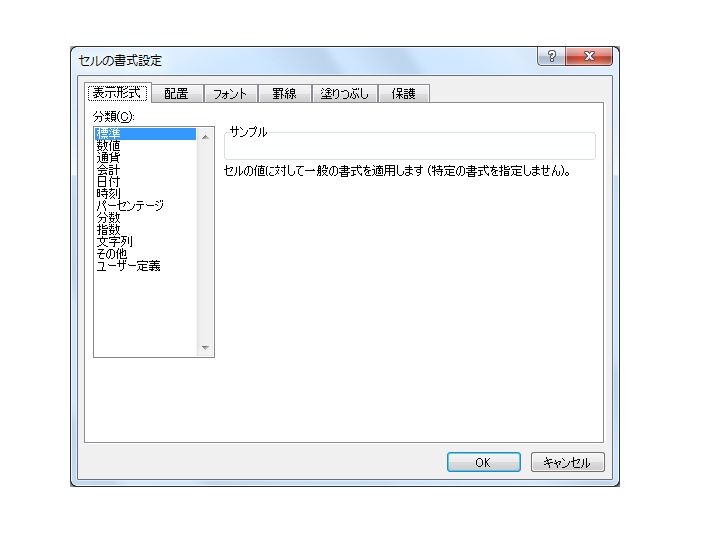
分類から「数値」を選ぶと数値データに関しての設定が可能です。小数点の表示桁数と「,」による桁区切り、マイナスの表示方法が設定できます。いくつか試してみてください。小数点の桁数は0以上の値のみ設定できます。
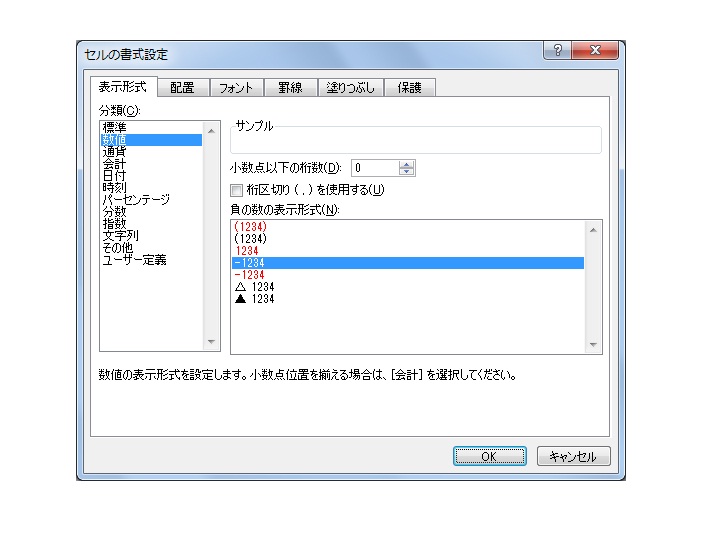
エクセルではよく使う書式をメニューから選択して使用できるようにしてありますが、独自の書式を設定することも可能です。緑色のところに書式を指定すると指定した書式で値が表示されます。
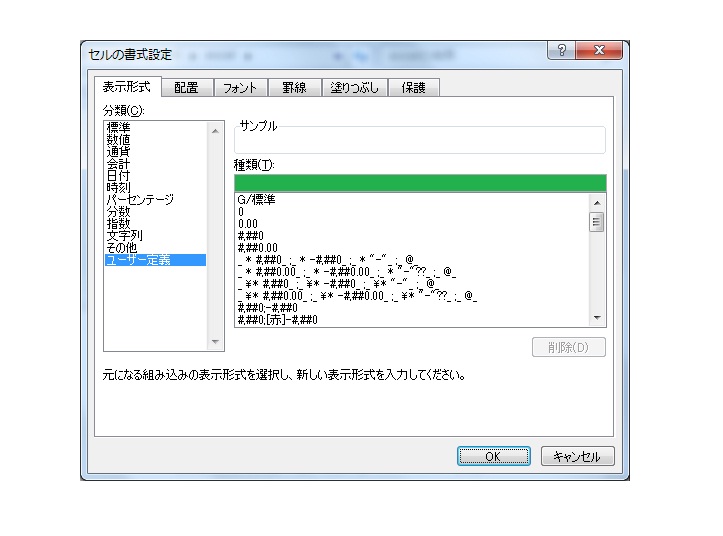
| 書式 | 説明 | 使用例 |
|---|---|---|
| 0 | 0の数だけ桁数が表示されます。数値の桁数が足りない場合は0を補って表示されます。 |
「0」とすると「1」が入力されているセルでは「1」と表示されます。 「00」とすると「1」が入力されているセルでは「01」と表示されます。 「000」とすると「1」が入力されているセルでは「001」と表示されます。 「0.00」とすると「1」が入力されているセルでは「1.00」と表示されます。 |
| # | 数値の表示を指定しています。数値の桁数の数だけ表示されます。 |
「#」とすると「1」が入力されているセルでは「1」と表示されます。 「##」とすると「1」が入力されているセルでは「1」と表示されます。 「###」とすると「1」が入力されているセルでは「1」と表示されます。 |
| ? | 数値の表示を指定しています。数値の桁数の数だけ表示されます。該当する桁に数字がない場合は半角の空白を表示します。 |
「?」とすると「1」が入力されているセルでは「1」と表示されます。 「?.?」とすると「1」が入力されているセルでは「1. 」と表示されます。 「?.??」とすると「1」が入力されているセルでは「1. 」と表示されます。 |
| , | 「0」「#」と組み合わせて使います。桁区切りの表示や、表示桁数の省略を指定します。 |
「#,##0」とすると「1000000」が入力されているセルでは「1,000,000」と表示されます。 「#,」とすると、「1000000」が入力されているセルでは「1000」が表示されます。 「#,,」とすると、「100000」が入力されているセルでは何も表示されません。 「0,,」とすると、「100000」が入力されているセルでは「0」が表示されます。 |