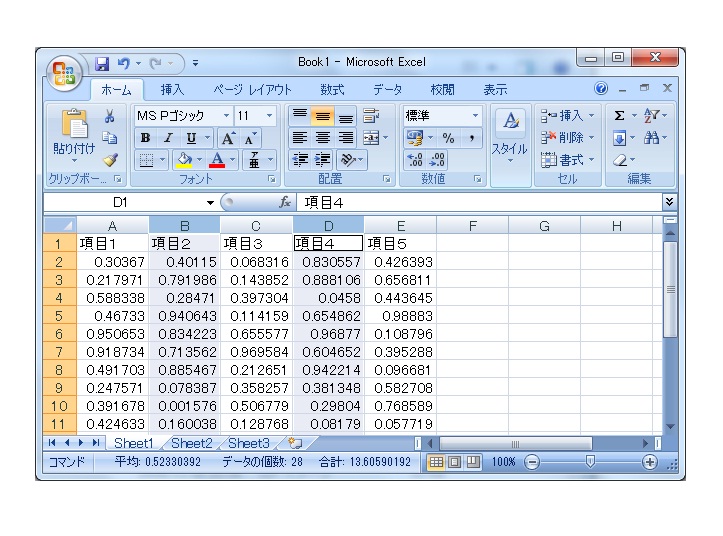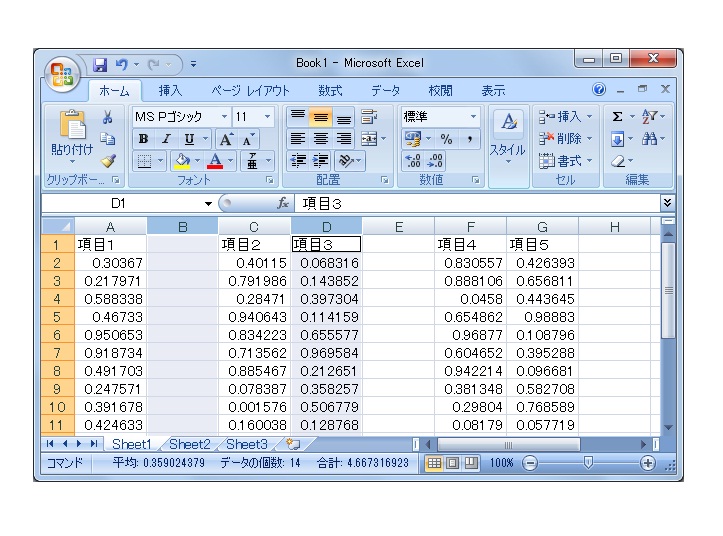列選択ボタンの左端(下図中の青い円で示したあたり)にカーソルを移動するとカーソルの形状が「縦棒を中心に左右に矢印が出る」形になります。この状態で、右にドラッグすると、カーソルの左側にある列の幅が広がり、左にドラッグすると左側の列の幅が狭くなります。
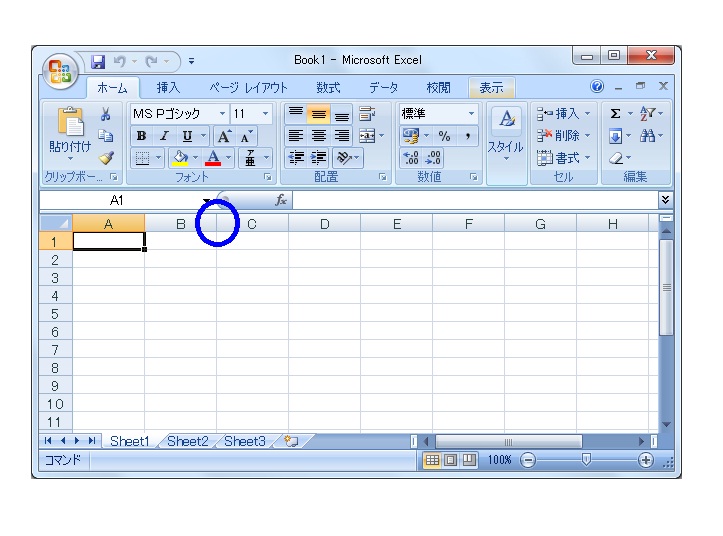
複数列を選んだ状態で、選択してある任意の列の列選択ボタンの左端をドラッグすると選択されている列すべての列幅が変更され、ドラッグしている列と同じ幅に統一されます。下の図で示したように選択した状態で、青、赤、緑、黄のどの列選択ボタンの左端をドラッグしてもACEGの列の幅は変更され、そして各列の幅は同じ幅になります。
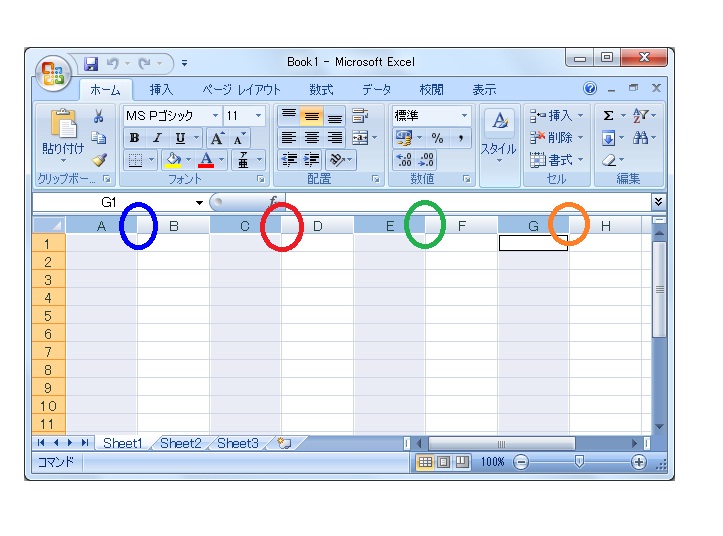
変更された列に数値データが入力されていると、実数部分がすべて表示されない場合は「########」と表示されます。これは数値データは実数部分においては1文字足りなくなるとまったく意味が変わってしまうための配慮です。
入力されているのが文字データであると、その幅に表示できるだけの文字を表示して表示しきれない部分は、右隣のセルに値が入っていない場合は、はみ出して表示し、右隣のセルに値が入っている場合は、表示を省略します。文字の一部だけ省略する場合もあります。
列選択ボタンを選択し、「挿入」→「列」を選ぶと、選択している列の左側に選択した列の数だけ新しい列が挿入されます。挿入された列には左側の列に設定してある書式が設定されます。
B列を選択した状態で、列を挿入すると、「項目1」と「項目2」の間に1列追加され、「項目2」以降の列が1列ずつ左に移動します。
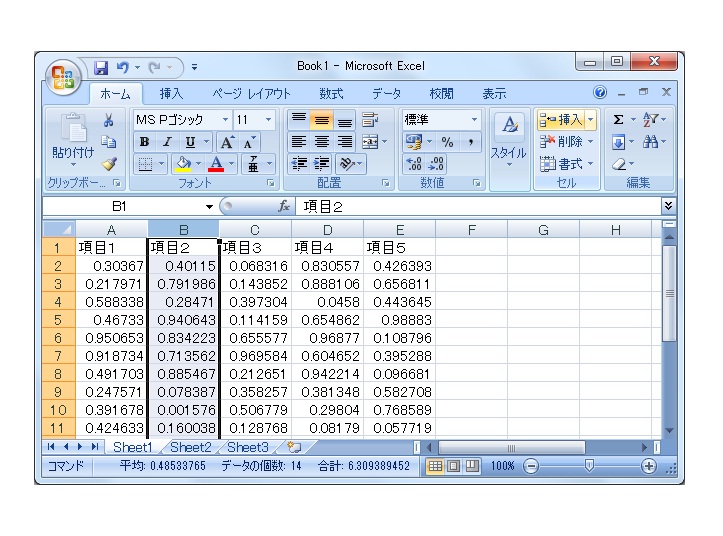
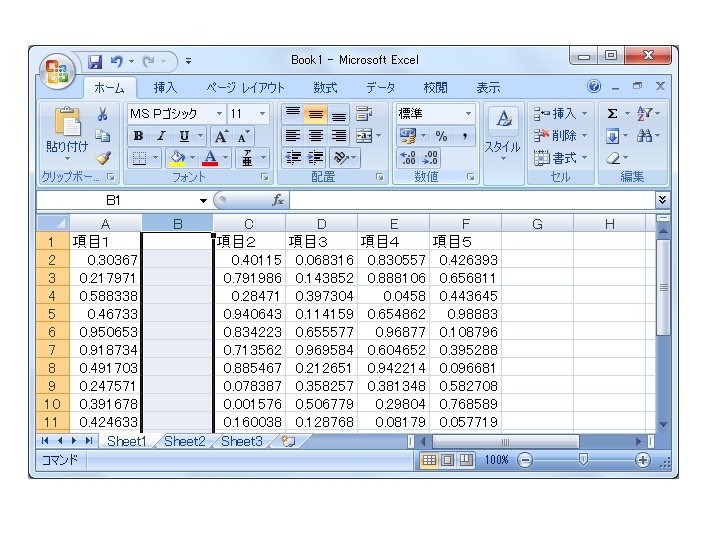
BCD列を連続して選択した状態で列を挿入すると、「項目1」と「項目2」の間に3列追加され、「項目2」はE列に移動していきます。
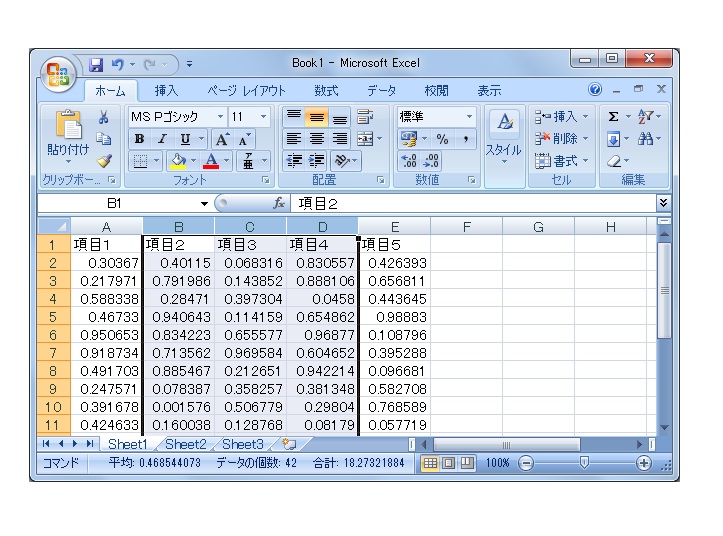
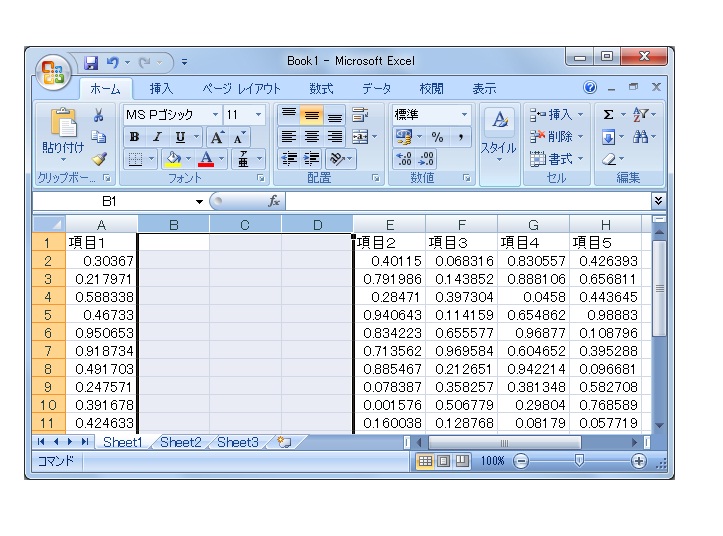
B列を選択し、さらにD列を選択した状態で列を挿入すると、「項目1」と「項目2」、「項目3」と「項目4」の間にそれぞれ1列追加されます。