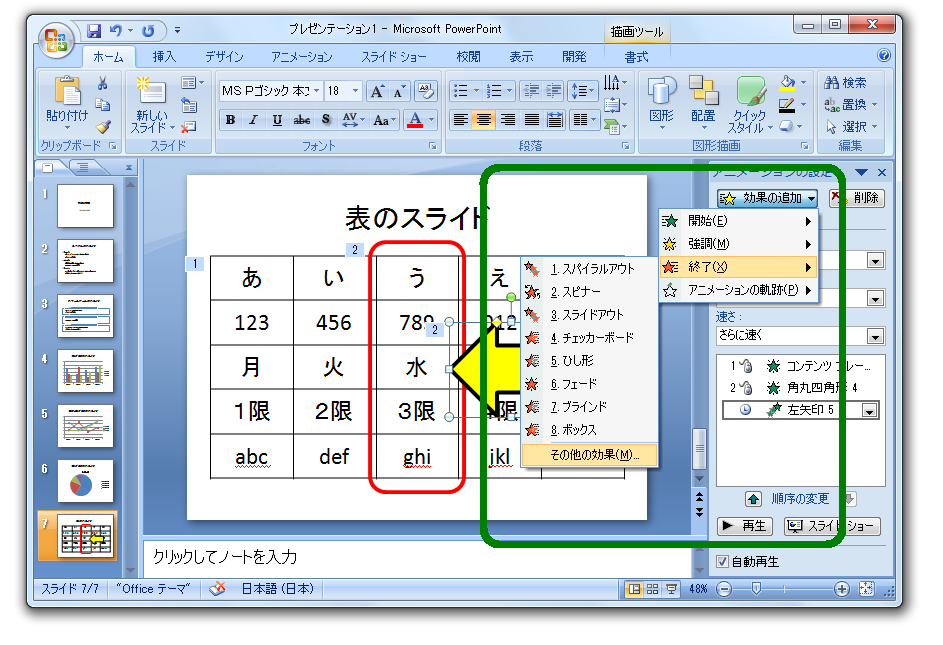パワーポイントは人に何かを説明するときに提示するものを作成します。パワーポイントのファイルをプレゼンテーションと呼んでいます。パワーポイントを起動すると、スライドの作成画面が表示されます。画面上に「クリックしてタイトルを入力」や「クリックしてサブタイトルを入力」と表示されているプレースホルダーをクリックするとそれぞれの場所に文字が入力できます。
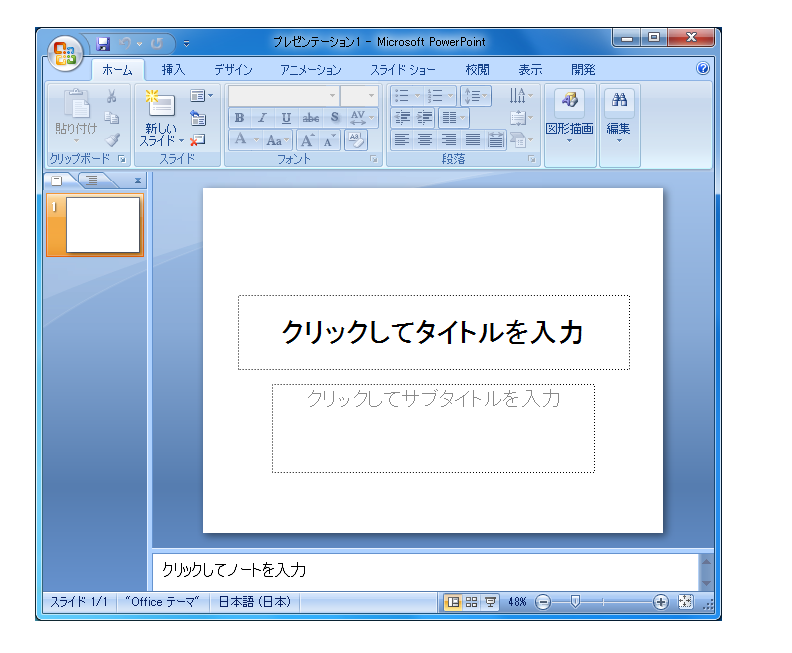
試しにタイトルに専修大学と入力し、サブタイトルに自分の名前を入力してみてください。

パワーポイントの場合、ファイルを編集している状態は本質的にパワーポイントを使用しているのではなく、本当に使うのは人前で実際に説明をしているときとなります。このときスライドを表示する機能をスライドショーと呼んでおり、キーボードの「F5」キーを押下さげることにより開始させることができます。 また、パワーポイントでスライドショーを行う場合、自分のパソコン以外を使うことが想定されるため、スムーズにそして必ずスライドショーを開始させる必要があります。バージョンにより画面上のクリックする場所は異なりますが、少なくともマイクロソフト・オフィス95(1995年発売)からマイクロソフト・オフィス2010(2011年8月現在で現在最新バージョン)において「F5」キーでスライドショーは開始できます。スライドショーを開始すると「専修大学」と「自分の名前」が全画面で表示されます。
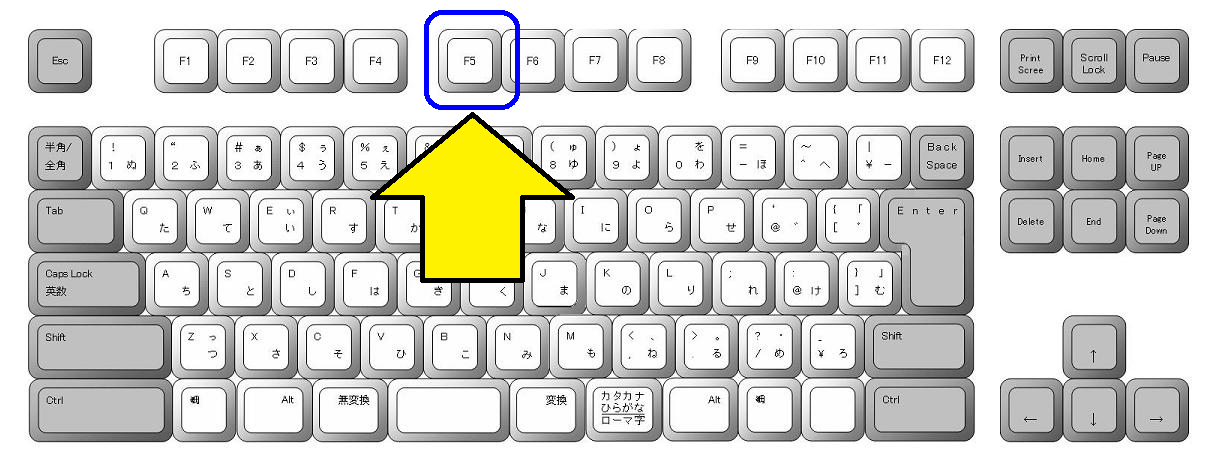
スライドショーが開始されたら、クリックか「Enter」キー入力、「↓」キー入力でスライドを進めることができます。「↑」キーはスライドなどを前に戻します。現在はスライドを1枚しか作っていないので、クリックすると画面が真黒になりスライドショーが終了になります。
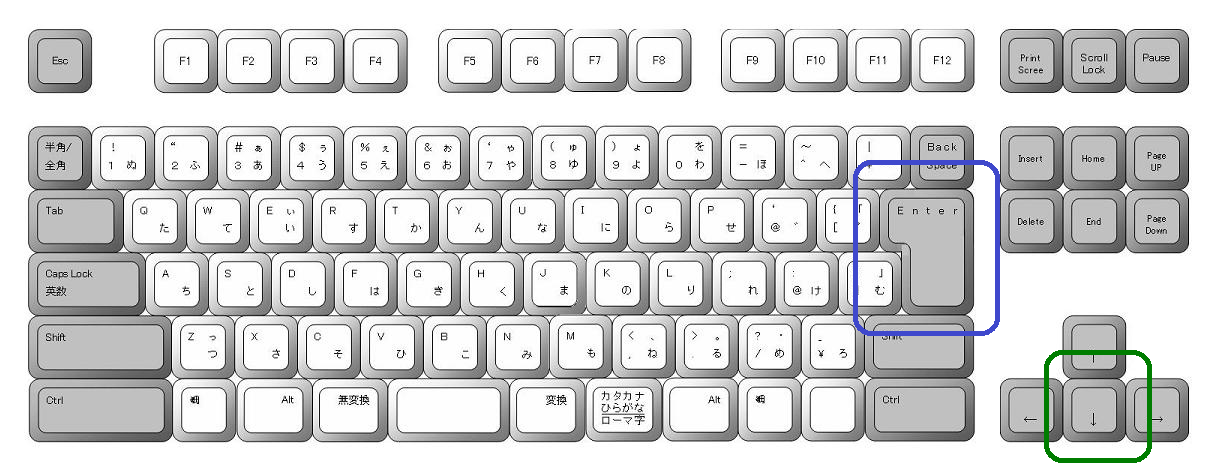
スライドショーが終了した状態でさらに「クリック」「Enter」を入力すると編集モードに戻ります。さらに表示に関して詳細な設定を与えます。リボンのタグは「アニメーション」の「アニメーション」グループ中の「アニメーションの設定」ボタンをクリックするとスライドの右側にアニメーションの設定ウインドウが表示されます。
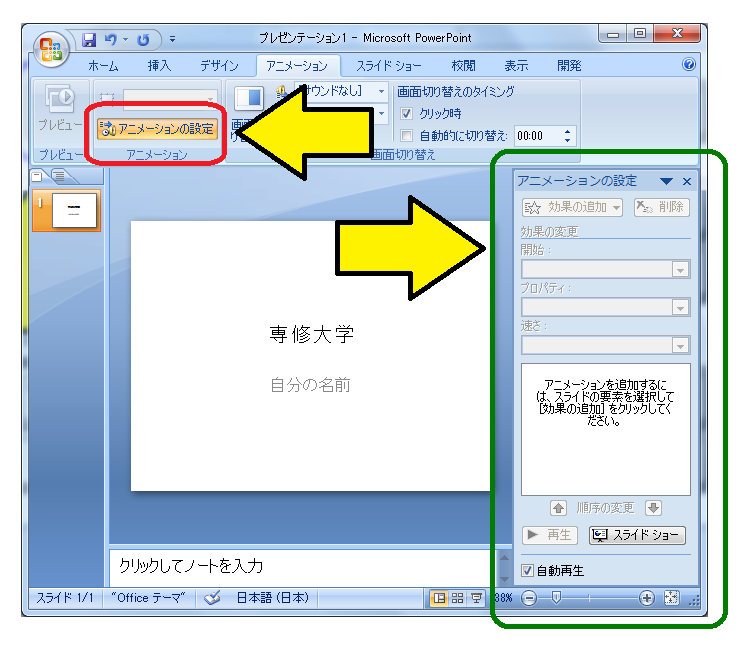
次に、タイトルをクリックしタイトルのプレースホルダーをアクティブにします。するとアニメーションの設定ウインドウ上部の「効果の追加」ボタンがクリック可能となります。
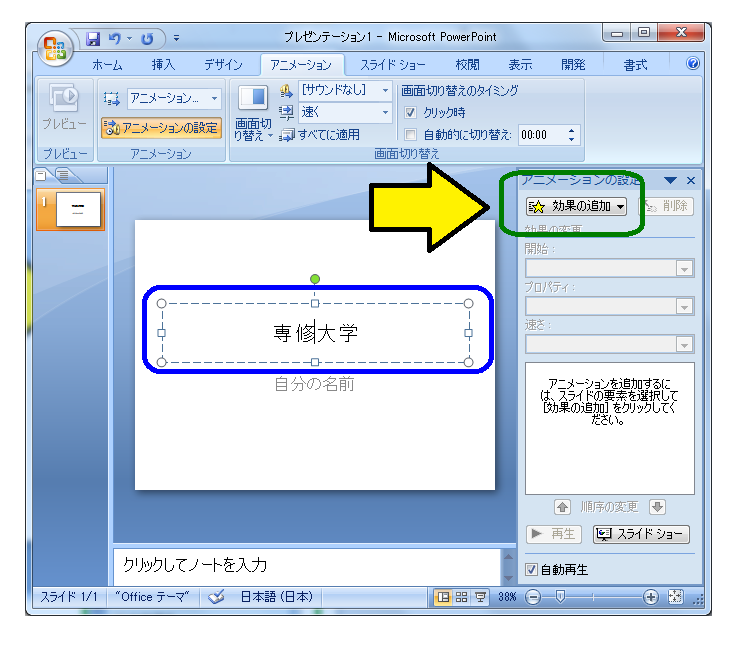
効果の追加をクリックすると、「開始」「強調」「終了」「アニメーションの軌跡」が選択肢として表示されます。そこで「開始」をクリックするとさらにいくつかの項目が表示されるので一番下の「その他の効果」をクリックします。
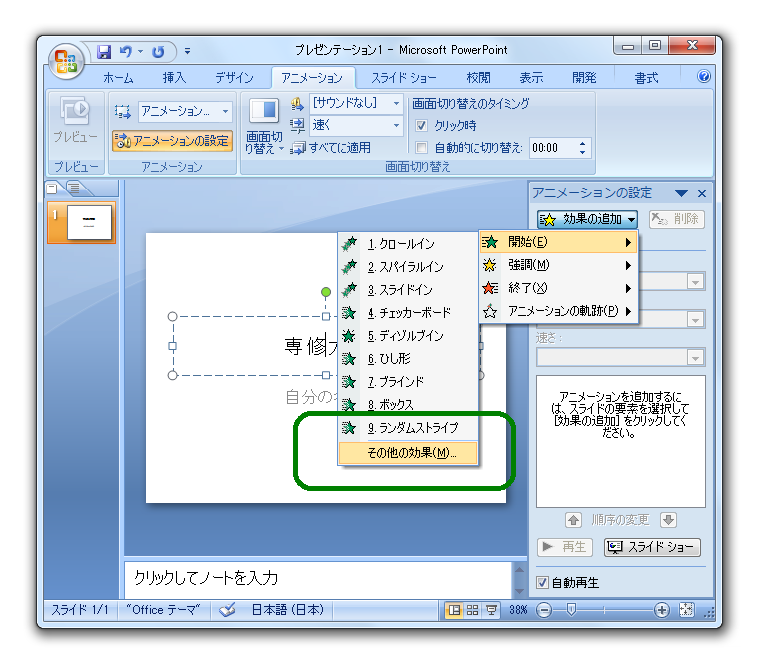
開始効果の追加ダイアログボックスが表示されるので、「アピール」から一つずつクリックしてアニメーションの名前と動作を確認します。そのとき、「ランダム」は選ばないでください。すべてのアニメーションを確認したら最後に「ランダム」を数回繰り返し「ランダム」の意味を確認してください。アニメーションをすべて確認した後に、「フラッシュ」「クレジットタイトル」そして「ランダム」以外のアニメーションを選択し、「OK」ボタンをクリックします。すると、タイトルの左上に「1」と表示されます。これでタイトルにアニメーションが設定されました。
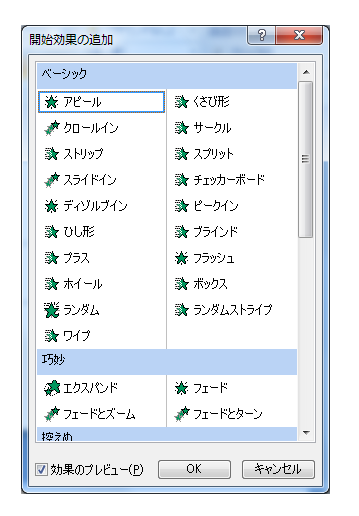
続けて、サブタイトルをクリックし、開始から別のアニメーションを設定します。「タイトル」と「サブタイトル」にそれぞれ別のアニメーションが開始されたならば、スライドショーで確認してください。「F5」入力でスライドショーが始まりますが、画面は真っ白で何も表示されません。ここでクリックや「Enter」を入力すると指定のアニメーション効果によりタイトルが表示され、さらにクリックや「Enter」でサブタイトルが表示されます。
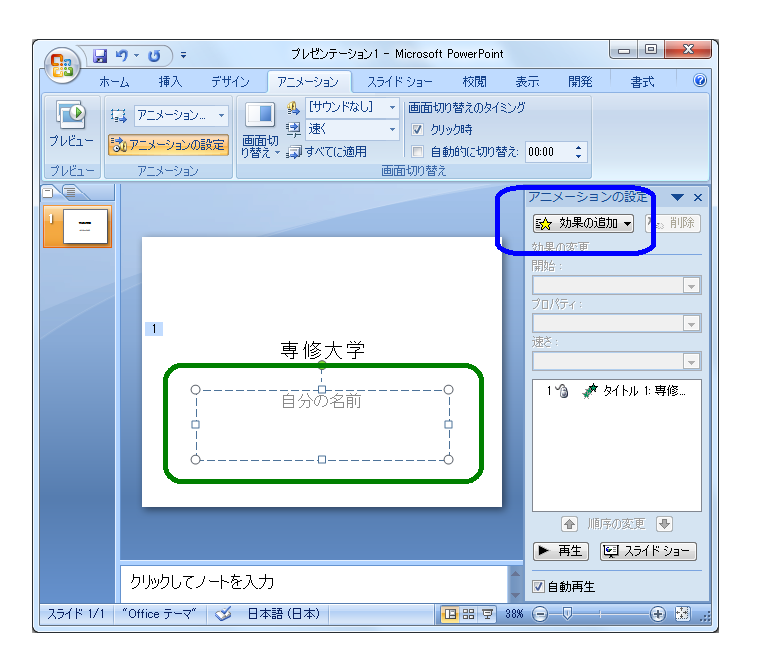
スライドショーを終了させ、さらに開始の設定を行います。アニメーションの設定ウインドウ中の2番目のアニメーションとして設定されている「自分の名前」を入力したサブタイトルをクリックすると、「効果の追加」ボタンが「変更」ボタンに変わります。これは現在選択しているアニメーションの設定を変えるためのモードとなります。
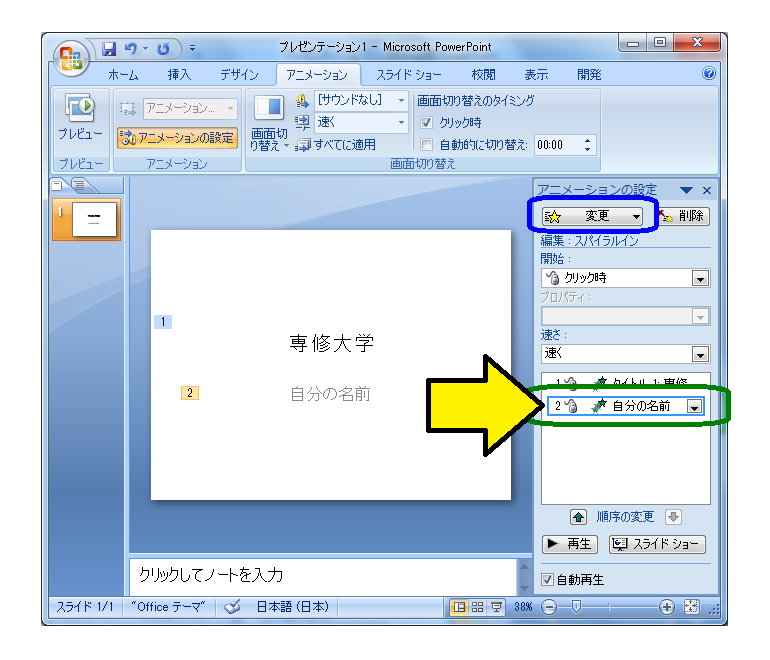
アニメーションの設定ウインドウ中の「開始」のコンボボックスの内容を変更します。「クリック時」から「直前の動作の後」へ変更し、スライドショーで確認します。1回クリックするとタイトルに続いてサブタイトルが表示されます。
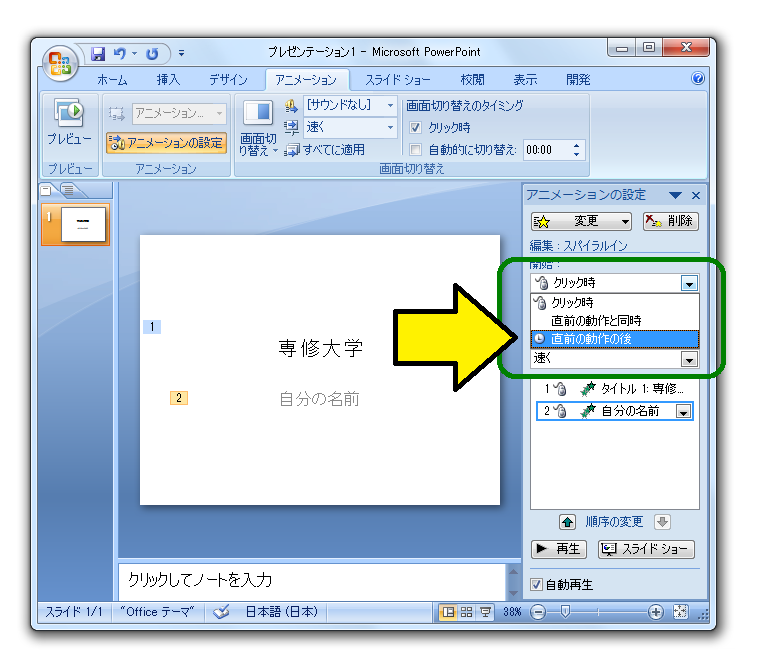
次に、直前の「動作と同時」へ変更し、スライドショーで確認します。アニメーション開始のタイミングは、クリック時・直前の動作の後・直前の動作と同時の3種類だけですが、これですべてのアニメーションの動作をコントロールできます。
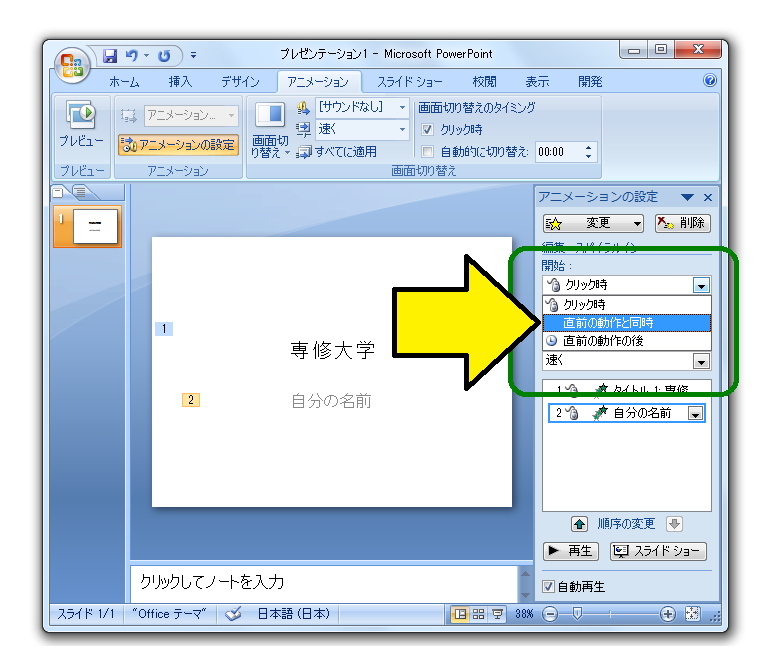
スライドは自動的には追加されず、自ら追加しなくてはなりません。追加はリボンの「ホーム」タブから「新しいスライド」をクリックします。
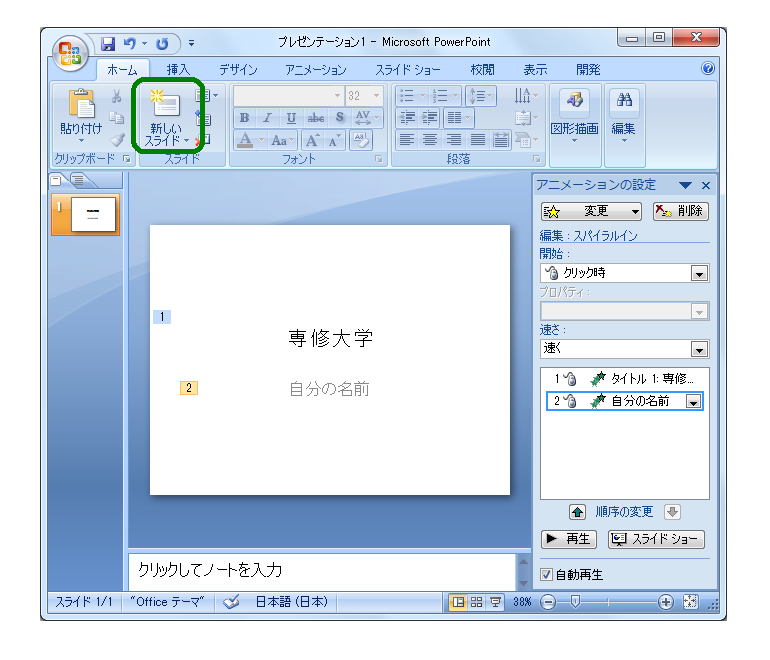
「クリックしてタイトルを入力」や「クリックしてテキストを入力」と表示されている位置をクリックするとそれぞれ文字が入力できます。また、薄く表示されている6つのアイコンをくりっくしてもそれぞれ何らかのコンテンツが挿入されます。
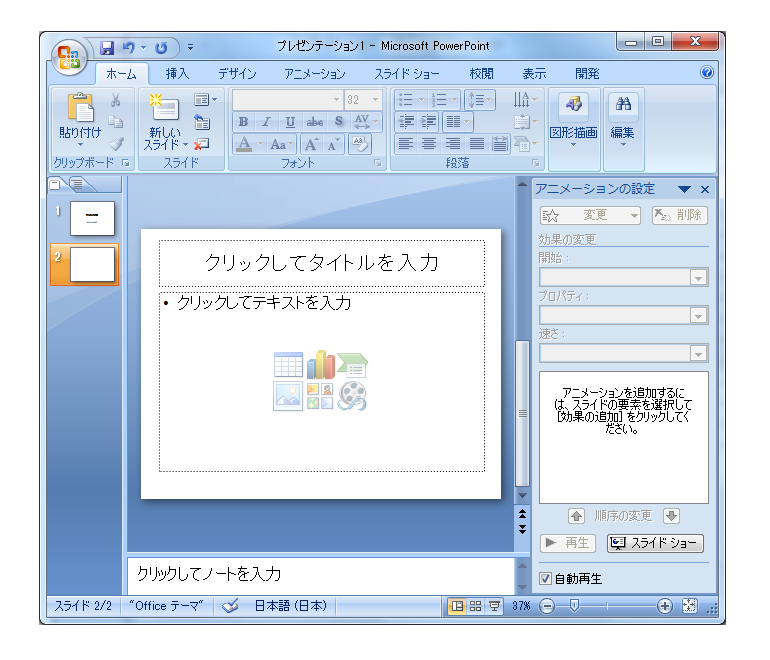
テキストを入力してみます。文字は何でも構いません。数文字入力したら改行します。箇条書きでテキストは入力されるようになっています。パワーポイントではテキストを箇条書きで表示することを想定しています。したがって、文章というよりも極めて短い短文・キーワードなどを入力するように作られています。適当に何項目かを入力してみてください。スライドの中に表示しきれなくなると、文字の大きさを調整し、スライドにすべての文字が表示されるように自動で調整されます。
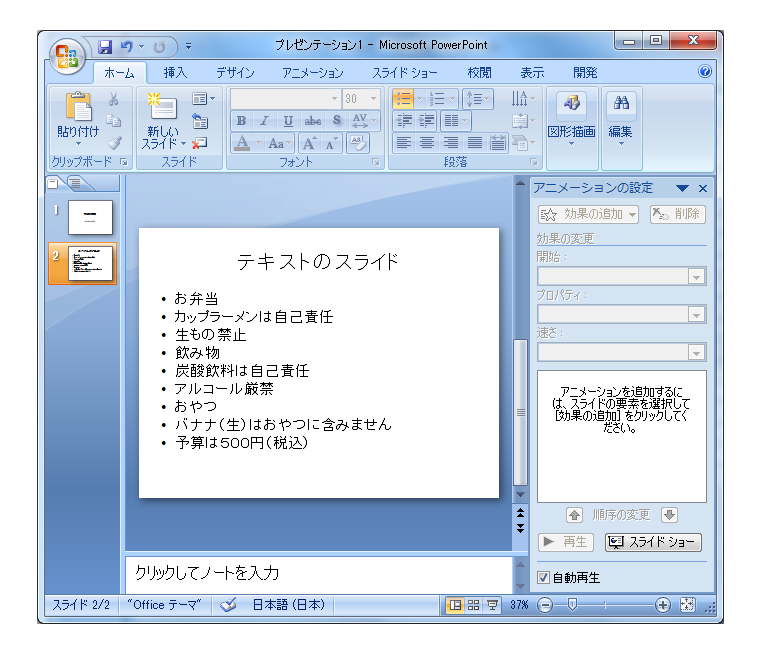
タイトル・テキストにそれぞれアニメーションを設定してみます。テキストには「スライドイン」を設定してみます。スライドインを設定すると、標準では下からスライドインしてきますが、方向を変更するとスライドインしてくる方向を設定できます。試しに方向を「上から」、開始を「直前の動作の後」に変更してください。次にテキストには「ディゾルブイン」を設定します。「ディゾルブイン」には方向や色なの度の設定はありません。
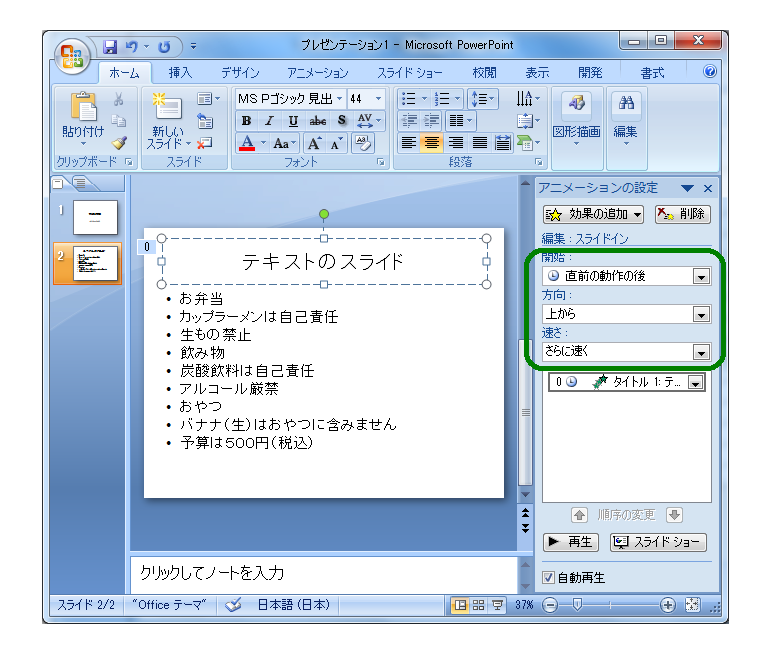
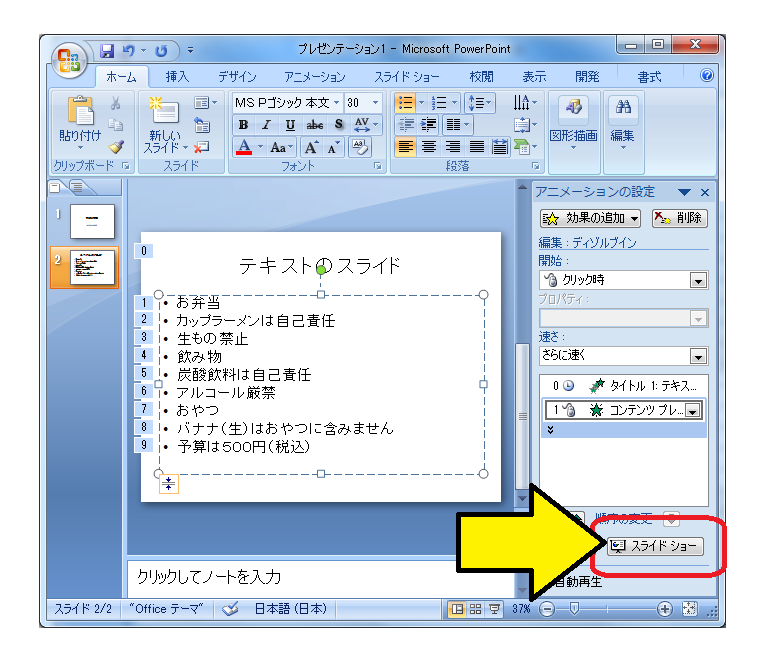
テキストの2行目移行を複数行選んで「リストのレベルを上げる」アイコンをクリックするとインデントを上げることができます。インデントを上げると、文書の階層は深くなります。見た目は、行の書き出しが少し右に寄ります。次に1行あけまた複数行選択し「リストのレベルを上げる」アイコンをクリックしてください。この作業を繰り返し文書にインテントの設定を行います。
説明する内容が階層的な構造を持つ場合はインデントを設定することにより説明する内容をより伝えることが可能となります。表示するものを階層的にすることにより、説明されている内容が階層構造を持つことを伝えることができます。
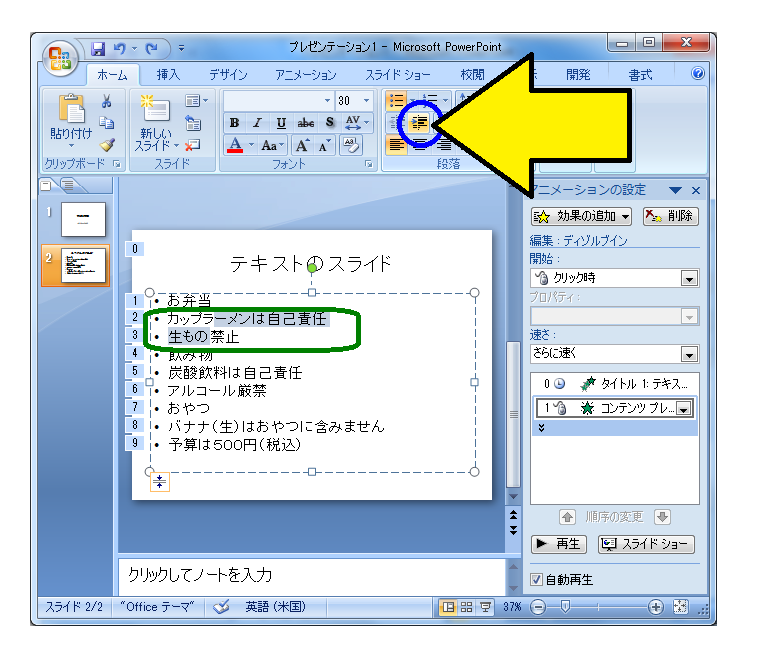
インデントの設定ができたら、再度スライドショーで確認します。インデントを設定するとインテントを設定していない項目ごとに表示されることが確認できると思います。上の例と比較した場合下の例では「3つの話をしており、それぞれ2つの話をしていること」が明確に伝わると思います。
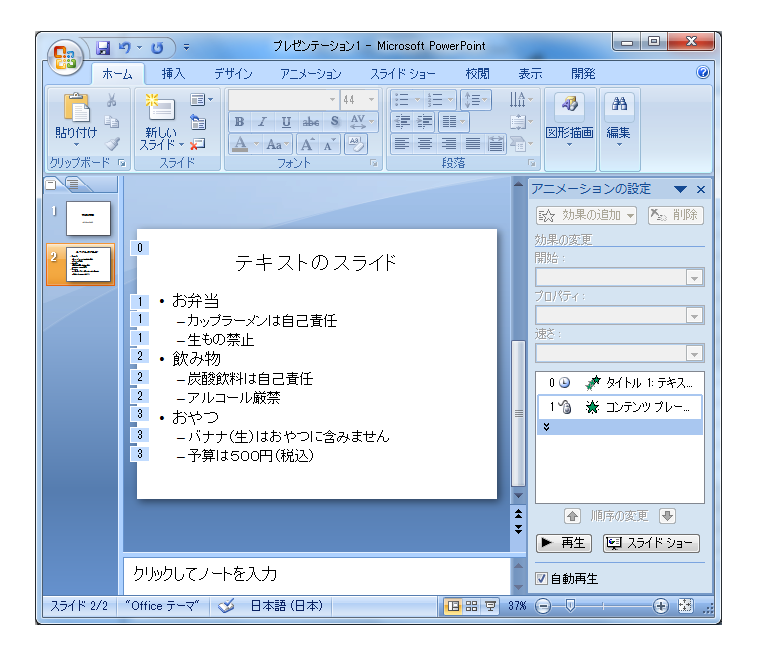
一方で、インデントを設定するとインデントを設定していない項目ごとにインデント設定された行を含めて同時に表示されるようになってしまいます。この表示方法の場合、どの項目を説明しているのかが不明瞭になったり、先の話題を見せてしまい、結論などが説明の前に出てしまうことになることもあります。これらに対処するために、さらに「効果のオプション」を設定します。「アニメーションの設定ウインドウ」にある設定したい項目の右にある下向き矢印の頭(▼)をクリックし「効果のオプション」を選択します。
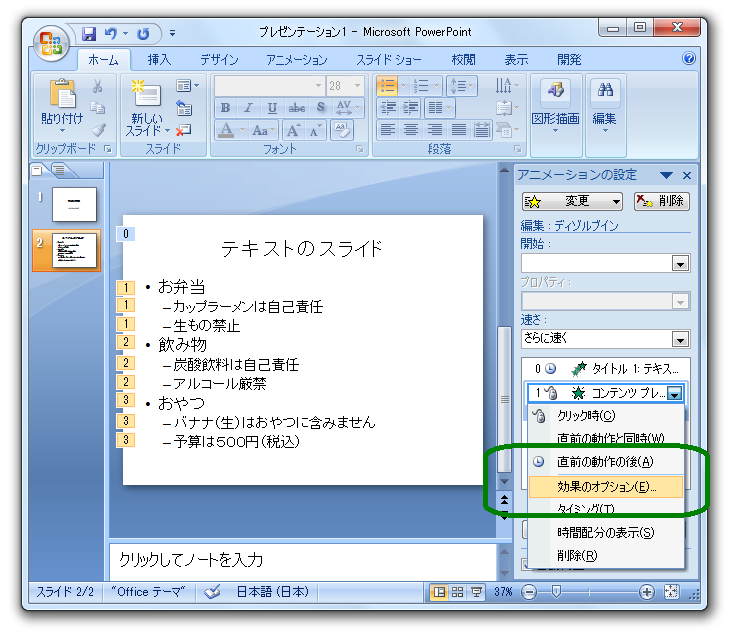
設定されているアニメーションの名前のダイアログボックスが表示されるので、3枚目のタブ(テキストアニメーション)をクリックし、グループテキストを「第2レベルの段落まで」に変更し「OK」をクリックしてダイアログボックスを閉じます。再度スライドショーで確認し、インデントが設定されているが、1行ごとに表示されることを確認してください。
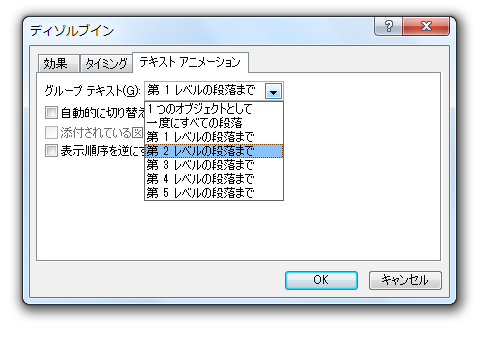
スライドを追加し、「Smart Artグラフィックの挿入」をクリックするとSmart Artが挿入されます。
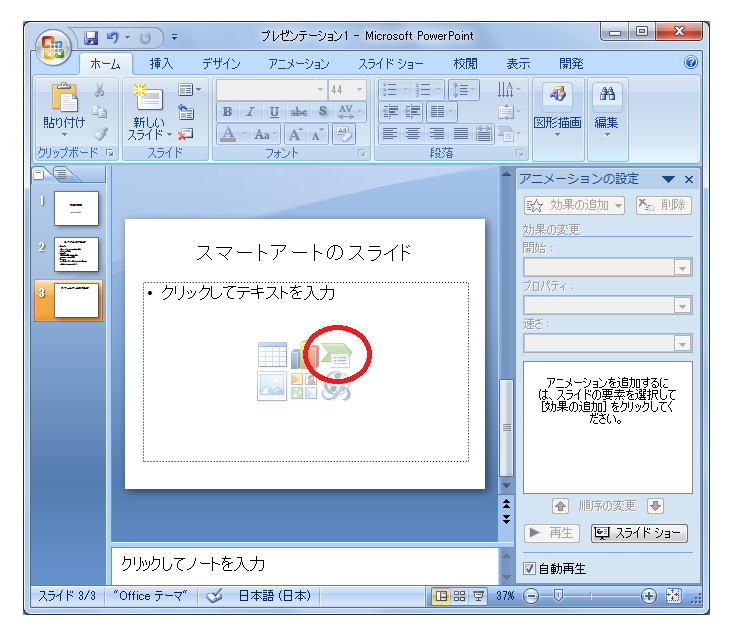
お好みのSmartArtを選択し「OK」をクリックすると選択されたSmartArtがスライドに挿入されます。
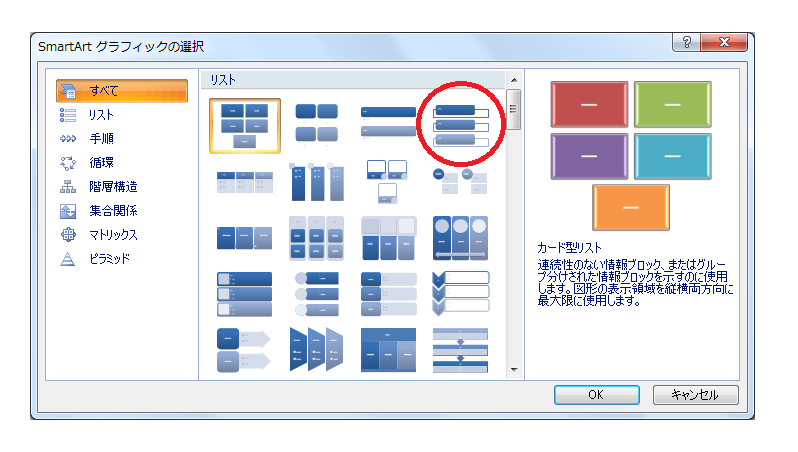
SmartArtへの文字の入力はSmartArtの左に表示されている領域に行います。SmartArtにも直接入力は可能ですが、明らかに左の領域のほうが操作が簡便だと思います。
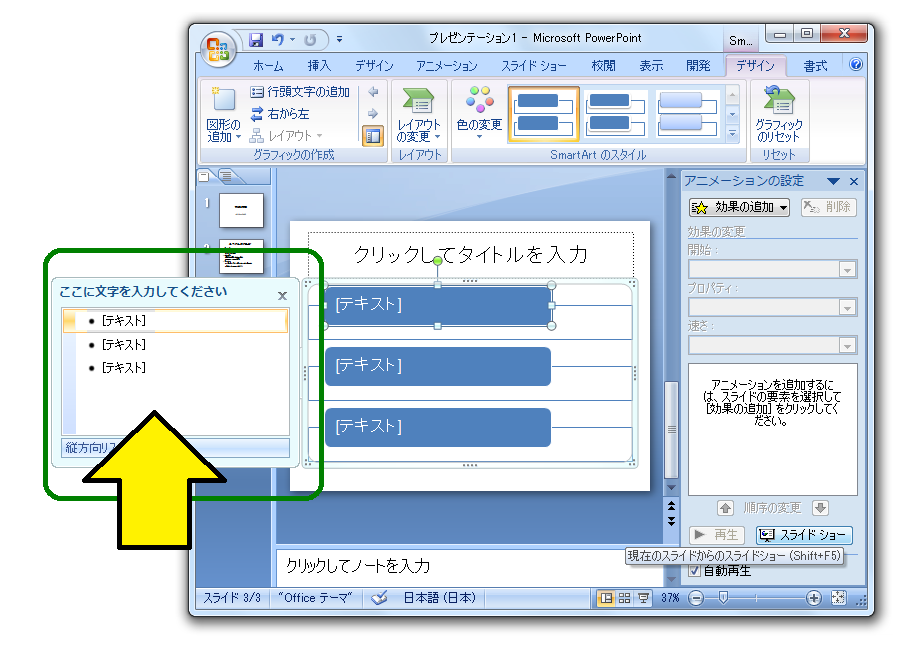
試しに、テキストのスライドと同じものを同様の構造を持たせて入力してみてください。インデントの設定は「レベル上げ」「レベル下げ」のアイコンで設定できます。
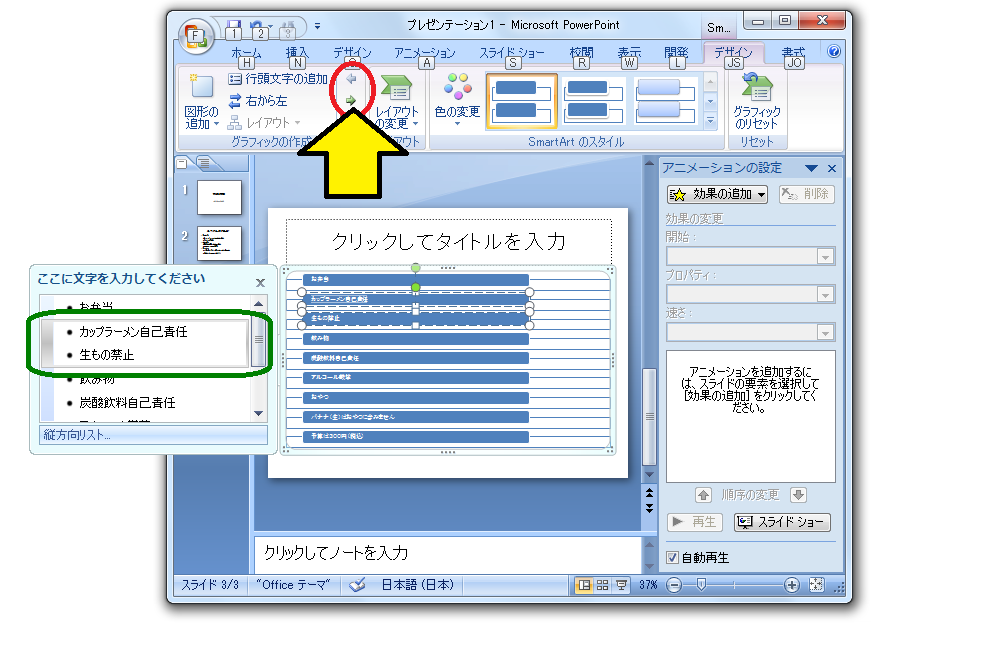
文字が入力できたら、アニメーションを設定し、スライドショーで確認してください。 スライドショーを確認したら、「効果のオプション」を選択します。
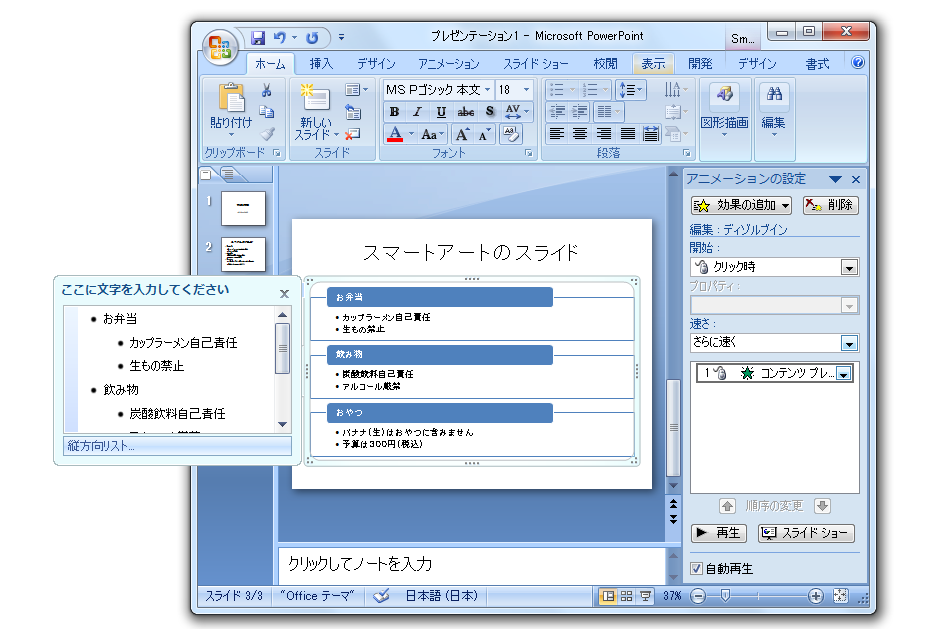
3枚目のタブが「SmartArtアニメーション」になっていることを確認し、グループグラフィックの設定を変更し、それぞれアニメーションがどのように変わるかをスライドショーで確認してください。
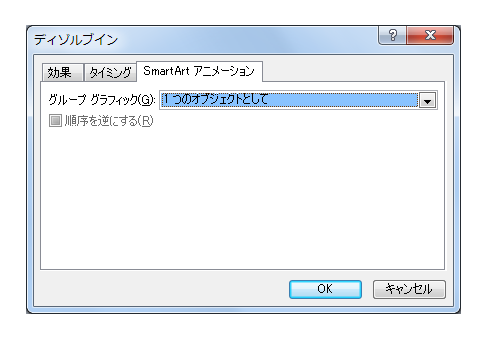
グループグラフィックの内容はSmartArtの種類によって差があり、多いものもあれば少ないものもあります。いくつかのSmartArtで確認してください。
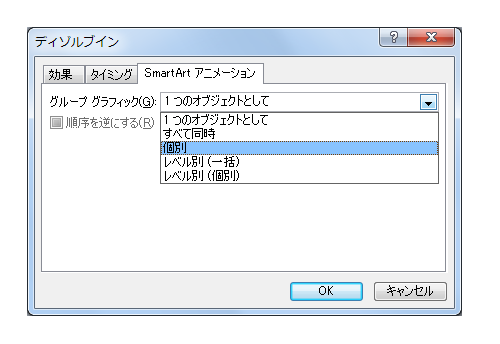
新しいスライドを追加し、グラフの挿入アイコンをクリックすると「グラフの挿入」ダイアログボックスが表示されます。
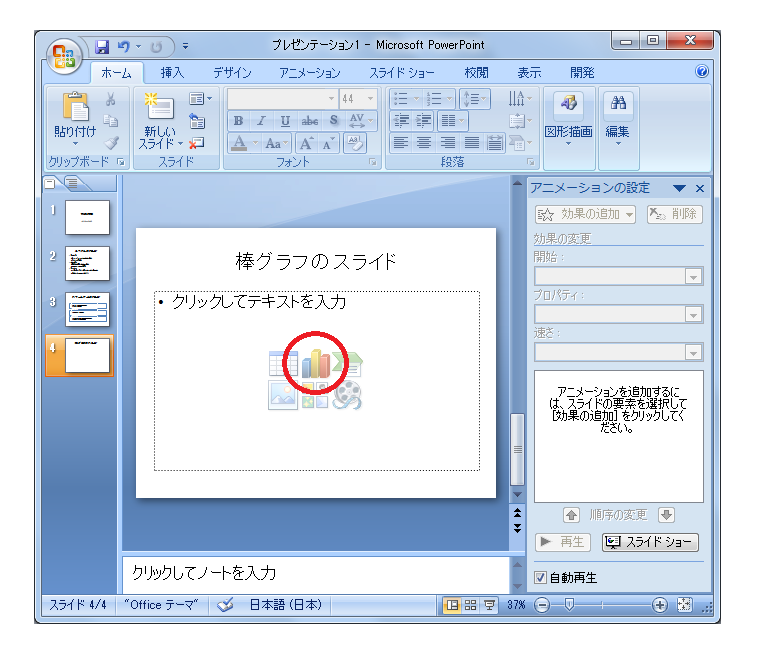
縦棒を選択し「OK」ボタンをクリックするとスライドに縦の棒グラフが挿入され、エクセルが立ち上がってきます。
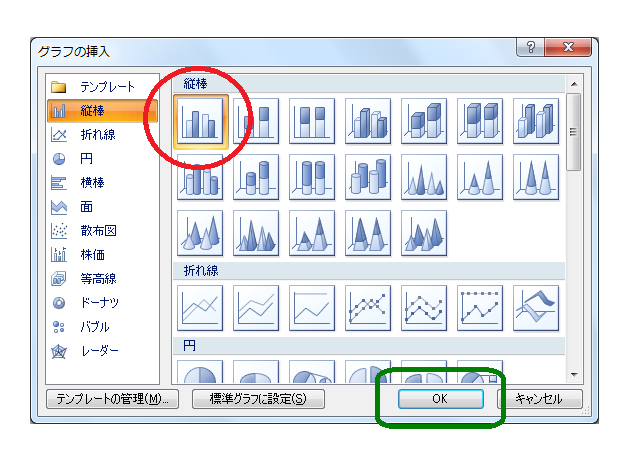
エクセルのシートの1行目の文字を別の文字に変更すると系列名が変更され、1列目の分類名を変更するとグラフの分類名が変更されます。数値を変更するとグラフの棒の長さが変わります。セルの書式を設定するとグラフの軸やデータラベルの書式が変更されます。より多くの系列や分類を追加したい場合は6行目やE列に値を入力すればデータ領域が拡張されそれに伴いグラフが変更されます。またより少ない系列や分類を使用する場合は行または列を削除することにより変更することができます。 エクセルを閉じるとデータの編集モードは終了します。
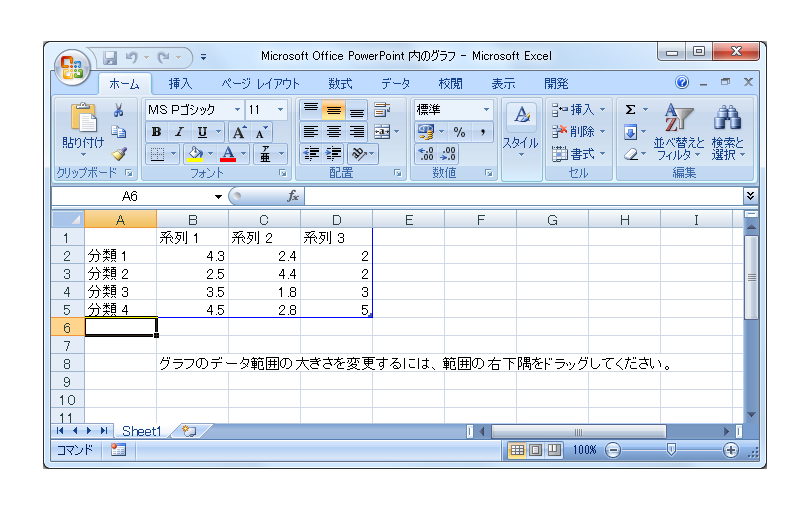
グラフにアニメーションを設定し、スライドショーで確認してください。グラフ全体がアニメーションを伴い表示されることが確認できると思います。
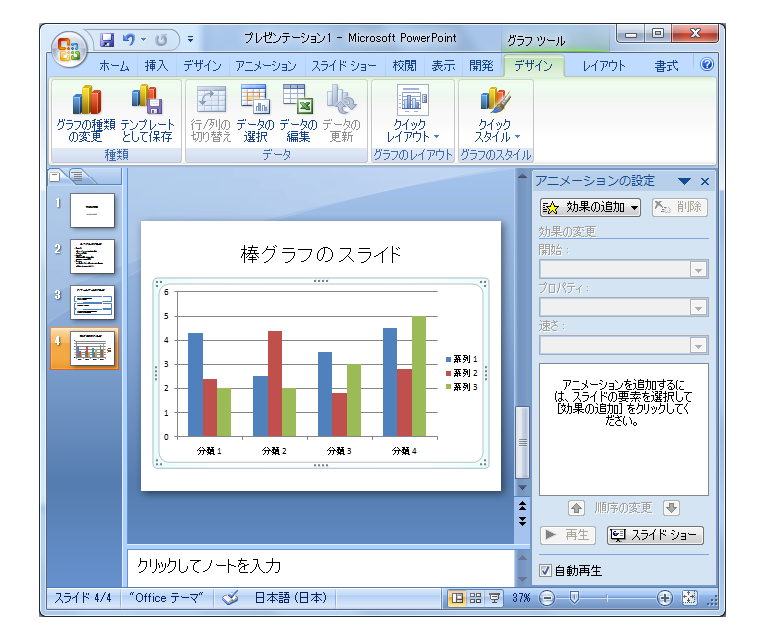
次に、グラフに設定したアニメーションの「オプションの設定」を行います。
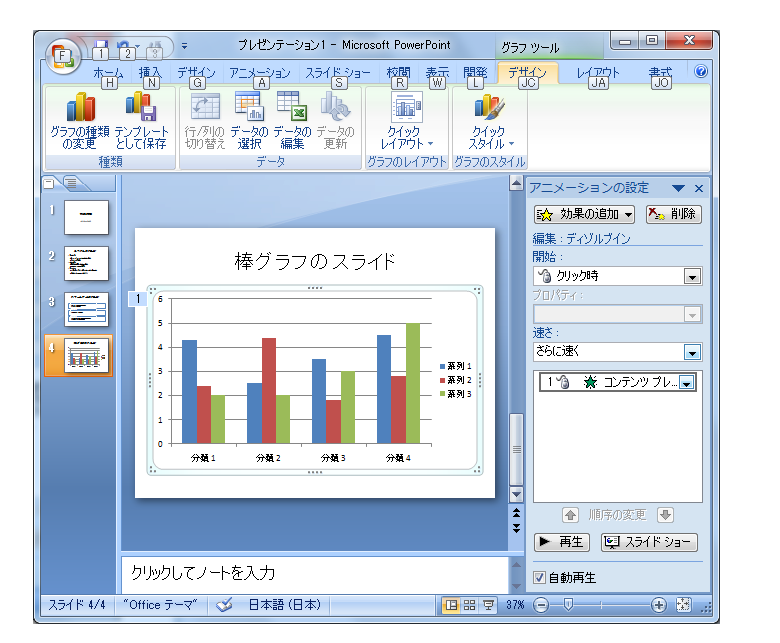
3枚目のタブがグラフアニメーションになっていることが確認できると思います。グループグラフを変更し、それぞれスライドショーで確認してください。
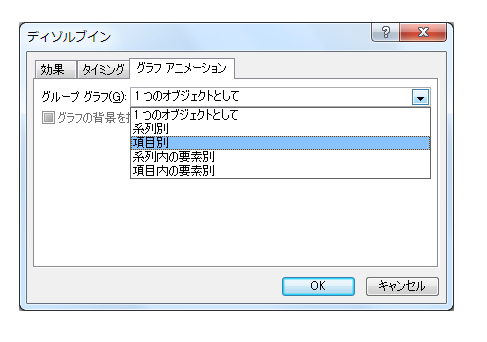
グラフの挿入で折れ線を選ぶと折れ線グラフが挿入できます。表示の都合もあるので「直線とマーカー」を選び折れ線グラフを作成します。
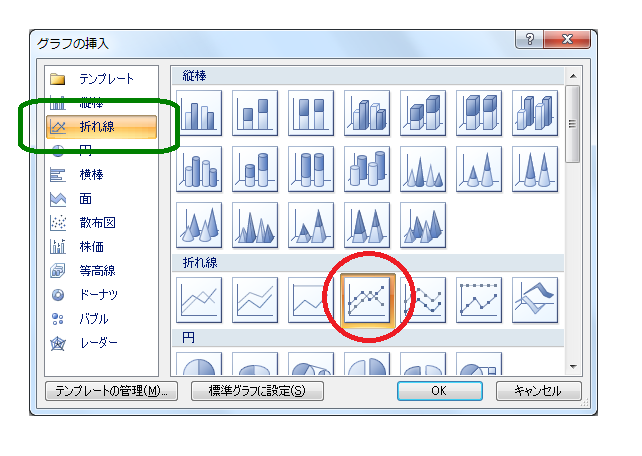
グラフにアニメーションを設定し、スライドショーで確認したあと、「効果のオプション」を設定します。グラフアニメーションタブのグループグラフが3種類しかないことを確認し、それぞれの動作をスライドショーで確認してください。
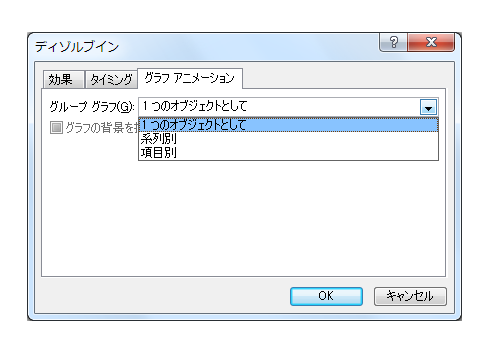
グラフの挿入で円グラフを選べば円グラフが挿入されます。グラフにアニメーションを設定し、スライドショーで確認してください。
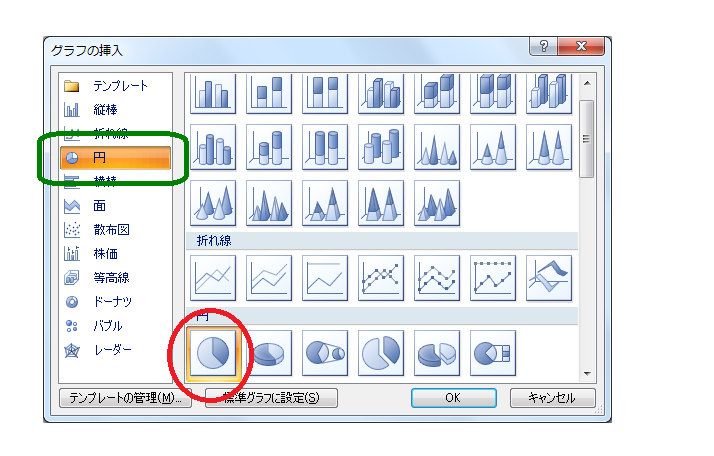
「効果のオプション」でグループグラフの設定を確認し「項目別」を設定しスライドショーを表示してみます。 円グラフはそもそも全部で100%になることを前提としたものであり、グラフの一部を表示することは意味がありません。つまり、アニメーションは何でも設定していいのではなく、意味のあるもののみに限定する必要があります。円グラフの場合はグループグラフの設定で項目別を選ぶ積極的な理由はないと思っています。
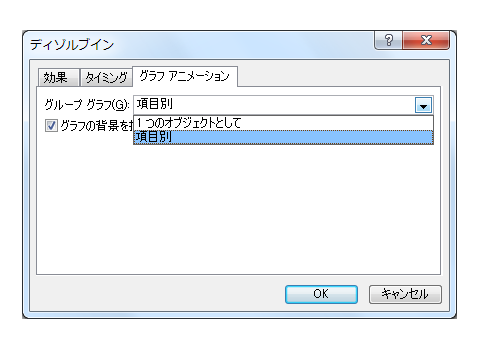
新しいスライドを追加し表の追加アイコンをクリックすると、表の挿入ダイアログボックスが表示されます。
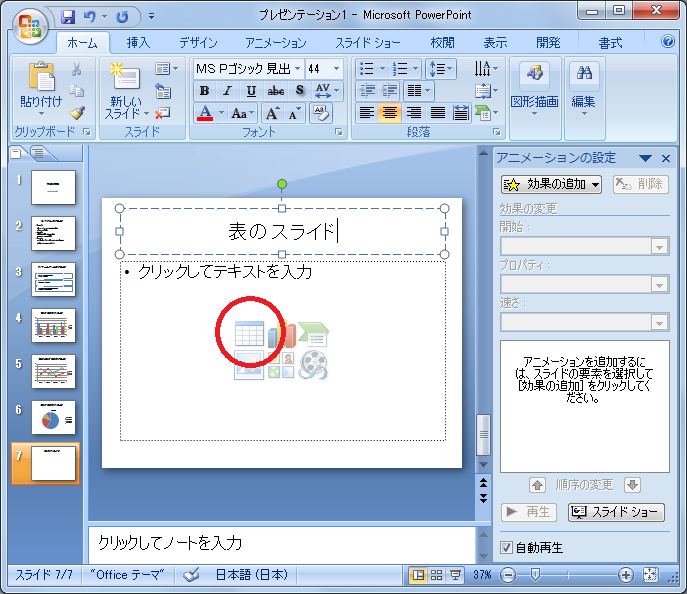
必要な列数と行数を入力し「OK」をクリックするとその行数と列数の表が挿入されます。
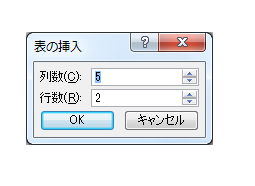
挿入される表はなぜか狭い領域に作成されるので表の下の部分をドラッグし表全体を拡大します。表のセルへの入力は入力したいセルをクリックすれば入力できます。表が完成したら表にアニメーションを設定します。アニメーションを設定後、スライドショーで確認し、さらに効果のオプションを確認します。
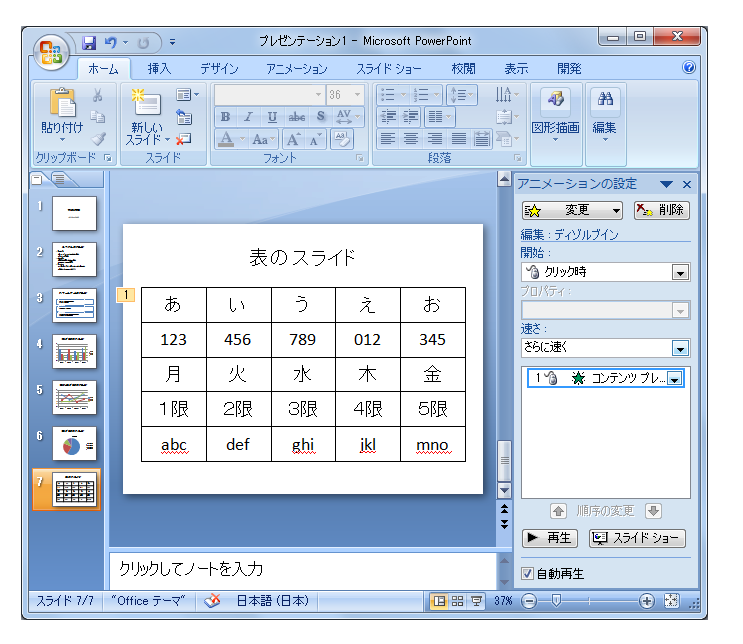
「効果の追加」ダイアログボックスを表示させると、「表のアニメーションタブ」が存在しないことが確認できます。このことから、表は一部のみを表示させる設定はできないことが理解できると思います。
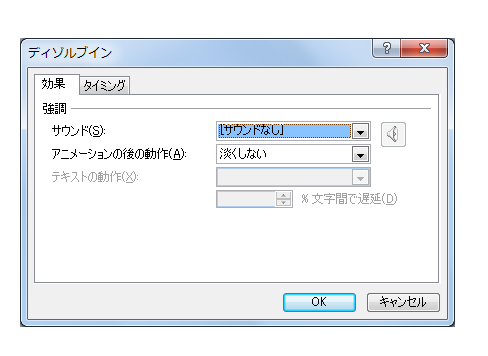
表を使って説明をするときに、表の一部を指示したい場合があります。このような場合は、あらかじめ図形により表の一部を指し示すことで対処することができます。リボンの「挿入」から「図形」をクリックし、四角・楕円・角丸四角などを選び、スライドの一部をドラッグすると選んだ図形を描くことができます。描かれた図形の「塗りつぶしをなし」にし、枠線を太くし、色を好みのものに変更し、大きさ・位置を設定してください。
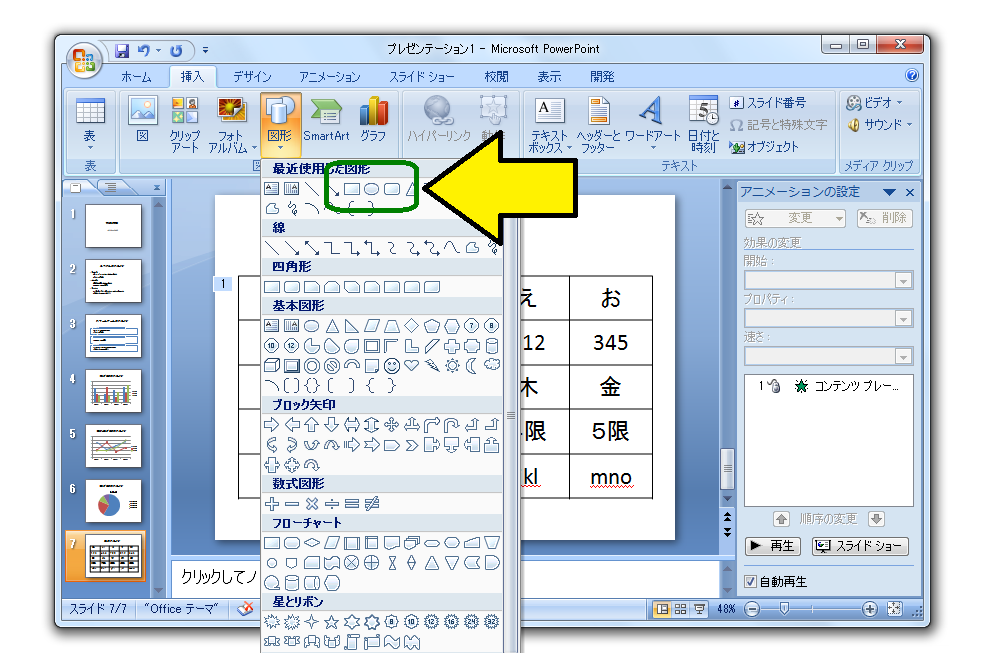
必要に応じて矢印なども描くことができます。これらの図形に対しそれぞれアニメーションを設定すると、スライドの一部を指し示すことが可能となります。
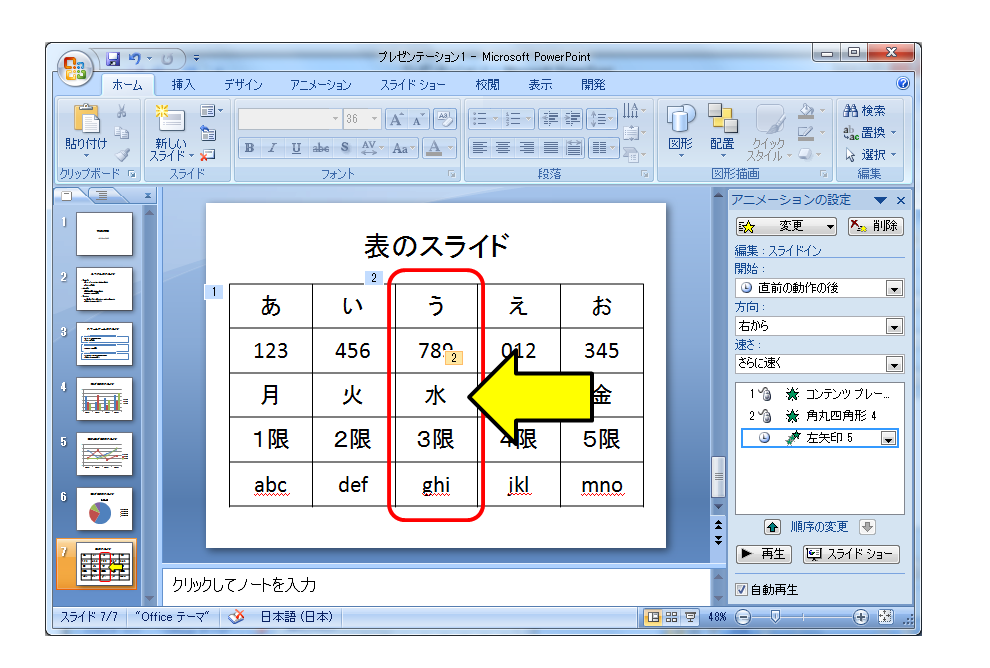
指し示すために描いた図形などは、一時的に表示させたりするものですから、用がすんだら画面上から消す必要があります。また説明の順序により場所を変える必要もあります。これらへの対処として、「効果の追加」から「アニメーシFョンの軌跡」「強調」「終了」などの設定を行います。