|
理解度の集計
|
| 1: |
ピボットテーブルの作成
今回は、「理解度の集計」を行う。
ピボットテーブルに挿入するデータは以下のとおり
列フィールド … 1.セルにデータを入力
データフィールド … 1.セルにデータを入力
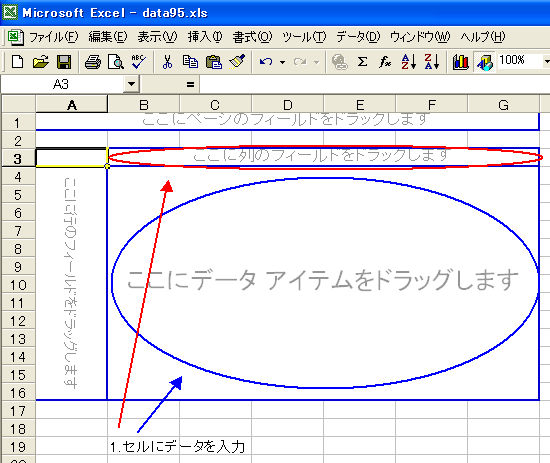
データが正しく入ると、以下のようになる

|
| 2: |
データのコピー&ペースト
1で作成したピボットテーブルのデータをコピーし、開いている部分に貼り付ける。
貼り付けは、「形式を選択して貼り付け」⇒「値」で行うこと
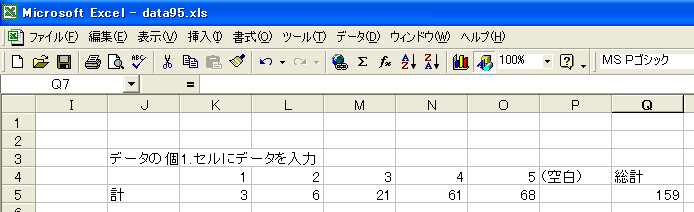
|
| 3: |
繰り返し
1~2の操作をデータを変えて繰り返す。
繰り返すためには、一度ピボットテーブルに入れたデータを抜き出し、新たにデータを入れればよい。
繰り返すデータは、「2.足し算、引き算の計算式」~「6.絶対番地、相対番地」までである。
すべて貼り付けが終わると、以下のようになる
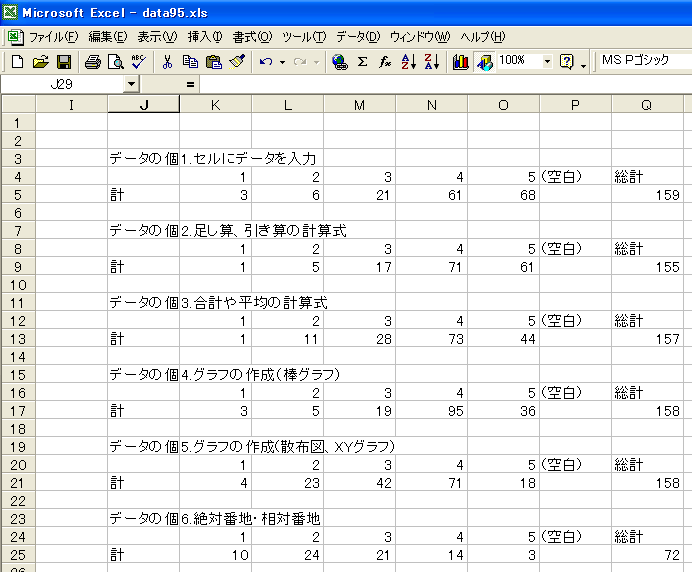
|
| 4: |
表の修正
表を結合したり、罫線を入れたりして、読みやすいように編集する。
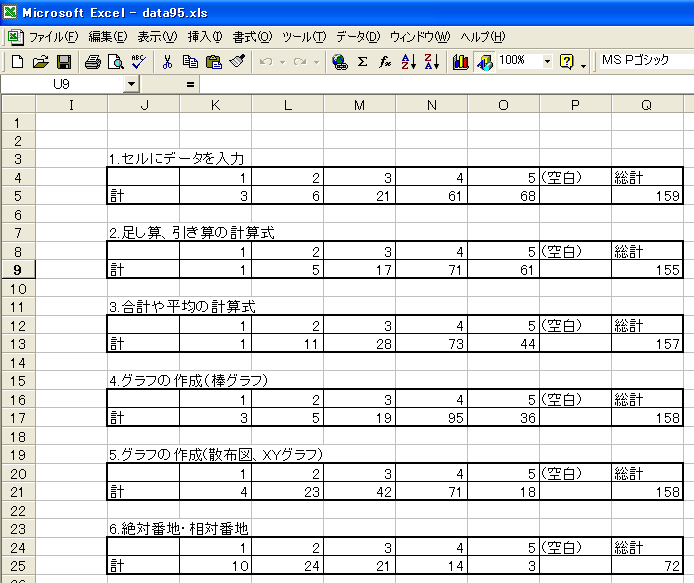
|
| 5: |
必要なデータの抜き出し
グラフを作成するために、必要なデータを抜き出す。
図の色のついている部分が必要なので、その部分を抜き出して作成する。
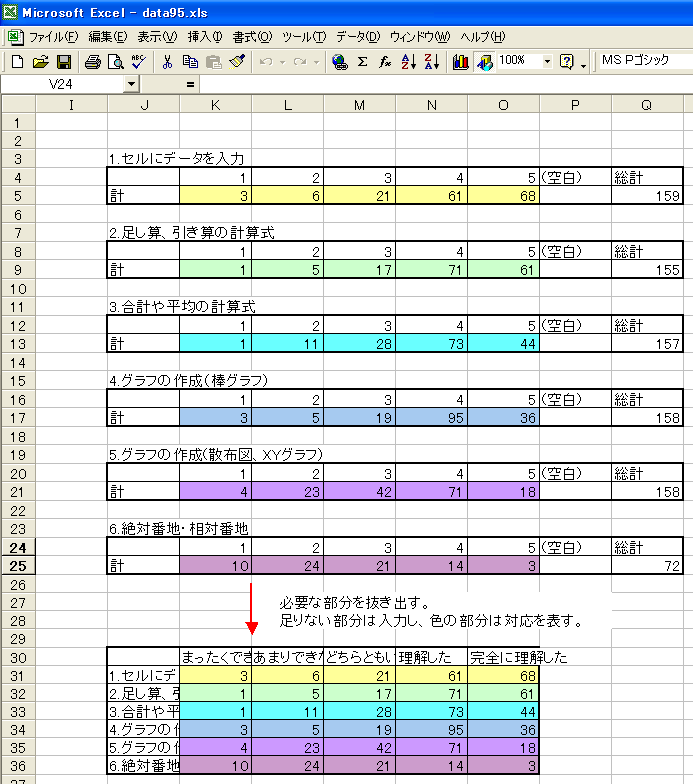
|
| 6: |
棒グラフの作成
作成した表を選択し、「挿入」⇒「グラフ」を選択。
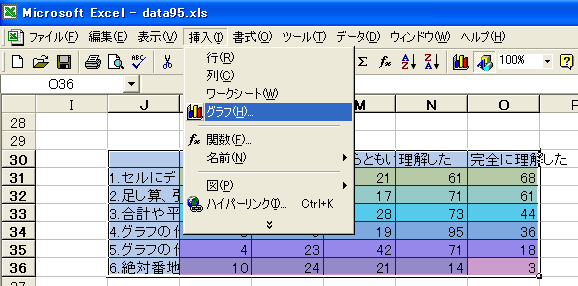
|
| 7: |
グラフの種類の選択
今回は、「横棒」の「積み上げ」を選択。
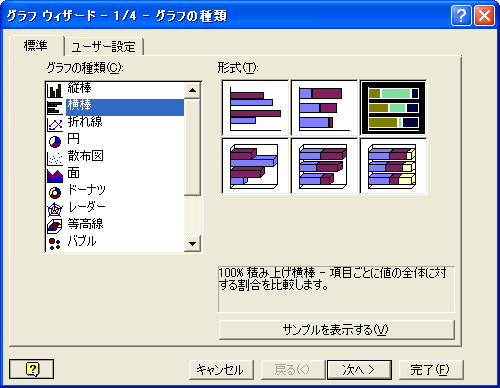
|
| 8: |
オプションの設定
タイトル等を図のように入力する。
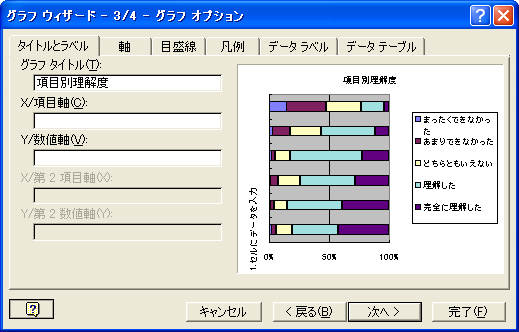
|
| 9: |
完成したグラフ
作成したグラフは以下のとおり
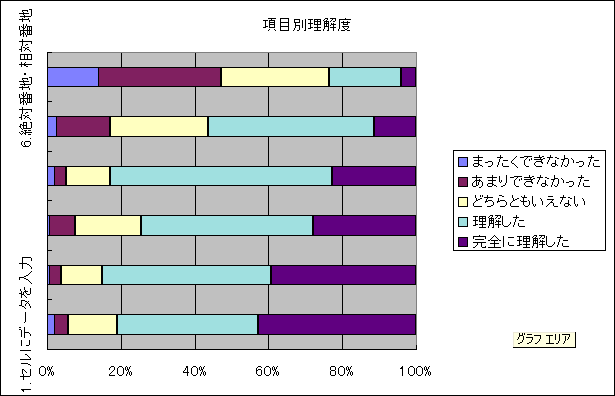
|
| 10: |
グラフの修正
以下のようにグラフを修正(例なので、任意に変更)
1.「プロットエリア」をダブルクリックして、「輪郭」「領域」を「なし」にする。
2.「数値軸目盛線」をクリックして選択し、キーボードのDeleteキーで削除する
3.「凡例」を上部へ移動し、大きさを変更して図のように変更する。
4.「項目軸(Y軸)」をダブルクリックし、「目盛」⇒「目盛間隔」を「1」にし、「軸を反転する」にチェックを入れる
5.4の続きで、「配置」の角度を「0度」にする。
変更したグラフは以下のとおり
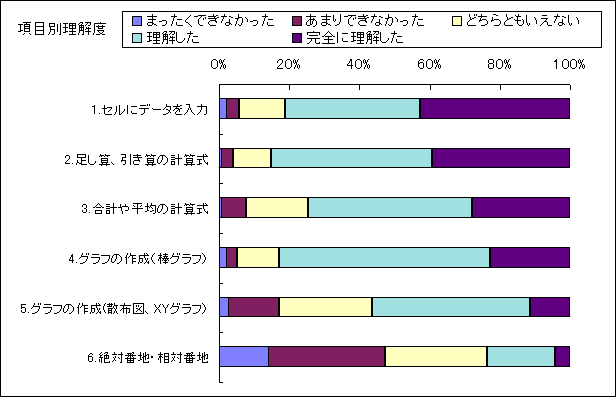
|
| 11: |
円グラフの作成
作成した表の中から色のついた部分を選択し、「挿入」⇒「グラフ」を選択。

|
| 12: |
グラフの種類の選択
今回は、「円」を選択。

|
| 13: |
オプションの設定
「次へ」を2回選択し、「データラベル」から「ラベルとパーセンテージを表示する」にチェックを入れてグラフを作成する。
|
| 14: |
完成したグラフ
作成したグラフは以下のとおり
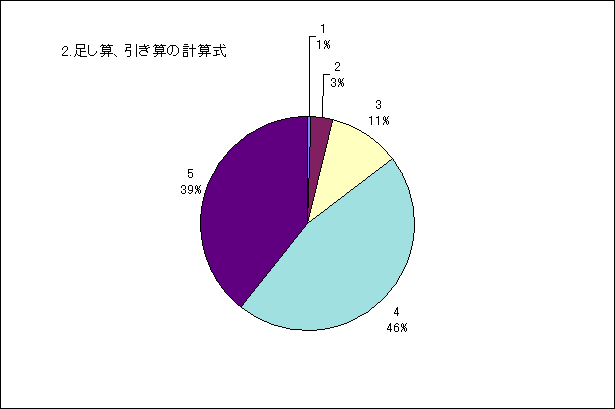
|
|