|
復習
|
| 1: |
復習①:ピボットテーブルの作成
ピボットテーブルで集計を行う。
今回は、「通学時間階層別の遅刻率」を集計する。
ピボットテーブルに挿入するデータは以下のとおり
行フィールド … 性別
列フィールド … 通学時間階層(空白)
データフィールド … 遅刻率(2個入れる)
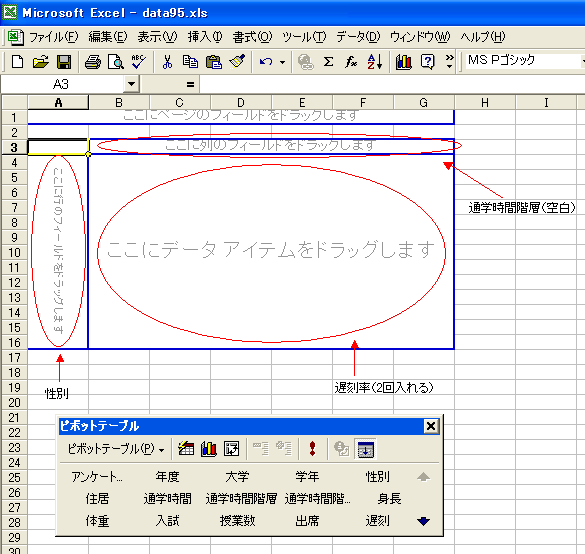
データが正しく入ると、以下のようになる

|
| 2: |
復習②:フィールドの設定
1で作成したピボットテーブルのフィールドを変更する。
上 … 数値の個数
下 … 平均
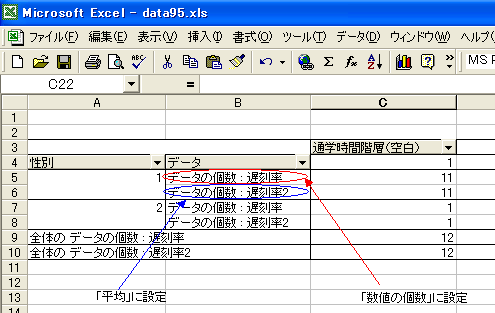
正しく設定すると、以下のようになる
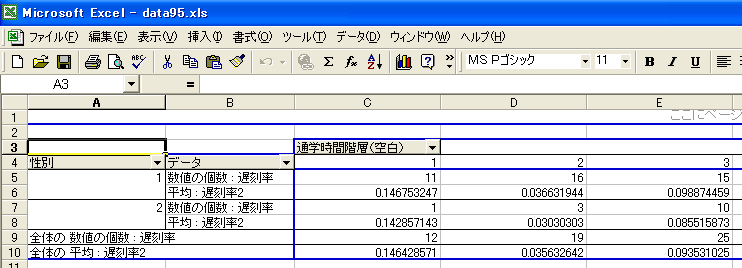
|
| 3: |
復習③:データのコピー&ペースト
作成した表をコピーする。
a. 作成した表を選択し、「編集」⇒「コピー」
b. 開いている場所を選択し、「編集」⇒「形式を選択して貼り付け」⇒「値」にチェックを入れてOKをクリック
正しく設定すると、以下のようになる
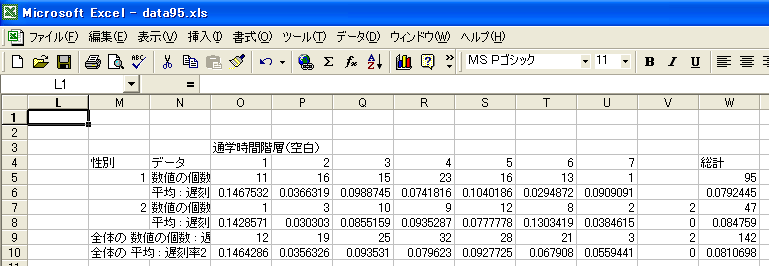
|
| 4: |
復習④:表の修正
表を結合したり、罫線を入れたりして、読みやすいように編集する。
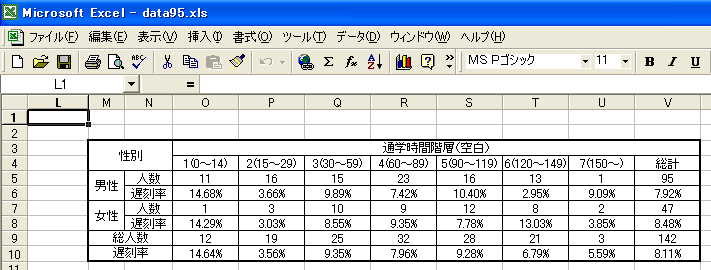
|
| 5: |
復習⑤:必要なデータの抜き出し
グラフを作成するために、必要なデータを抜き出す。
図の色のついている部分が必要なので、その部分を抜き出して作成する。
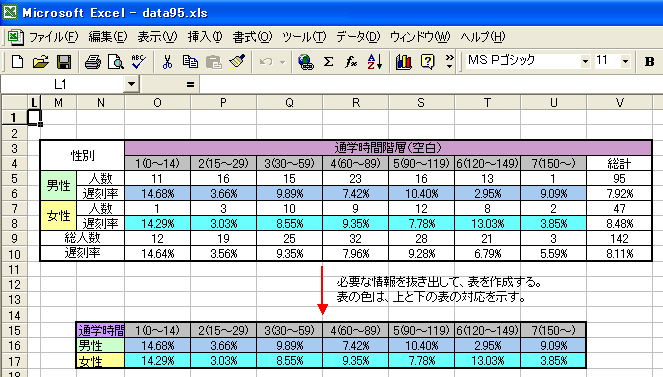
|
| 6: |
グ復習⑤:グラフの作成
作成した表を選択し、「挿入」⇒「グラフ」を選択。
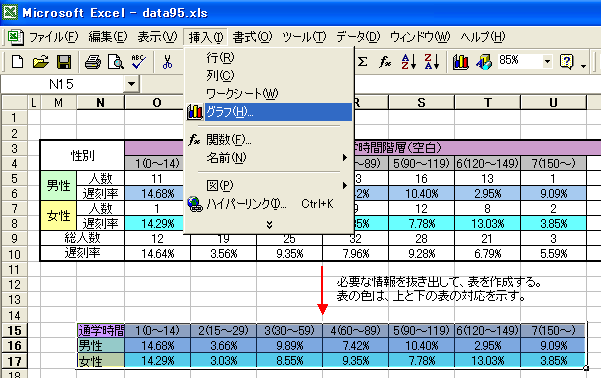
|
| 7: |
復習⑥:グラフの種類の選択
今回は、「折れ線」を選択。
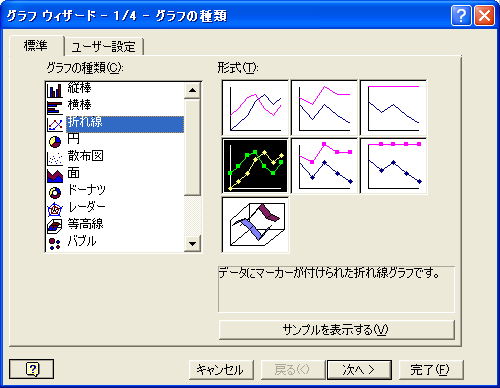
|
| 8: |
復習⑦:オプションの設定
タイトル等を図のように入力する。
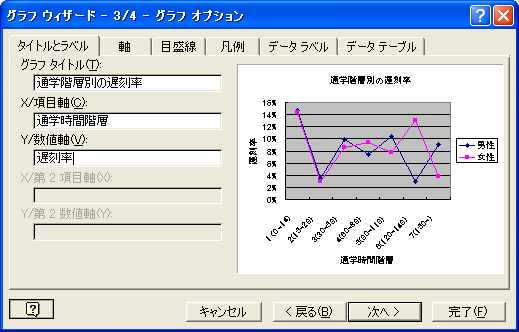
|
| 9: |
復習⑧:完成したグラフ
作成したグラフは以下のとおり
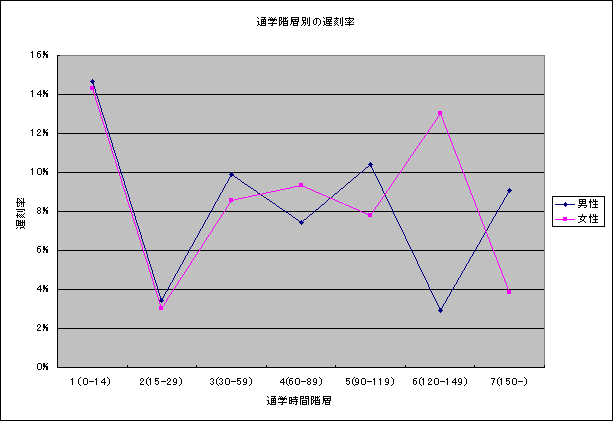
|
| 10: |
復習⑨:グラフの修正
以下のようにグラフを修正(例なので、任意に変更)
1.「プロットエリア」をダブルクリックして、「輪郭」「領域」を「なし」にする。
2.「数値軸目盛線」をクリックして選択し、キーボードのDeleteキーで削除する
3.X軸、Y軸、タイトル等のフォントが小さいと感じた場合は、それぞれをダブルクリックし、フォントを変更する(任意)
変更したグラフは以下のとおり
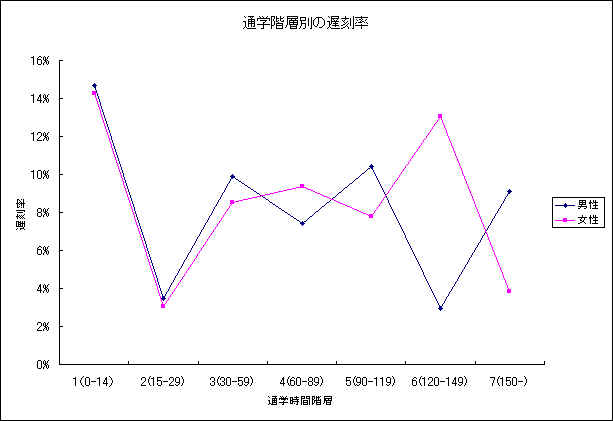
|
|