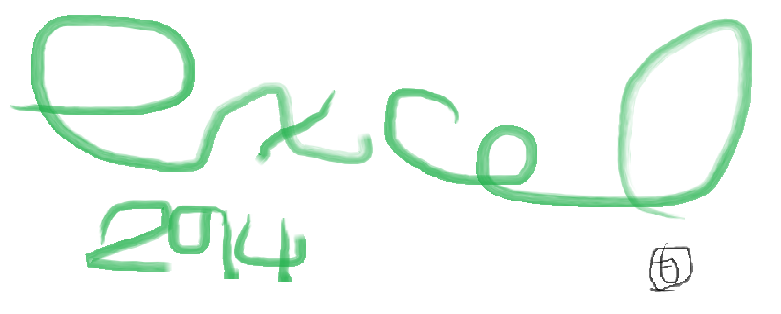
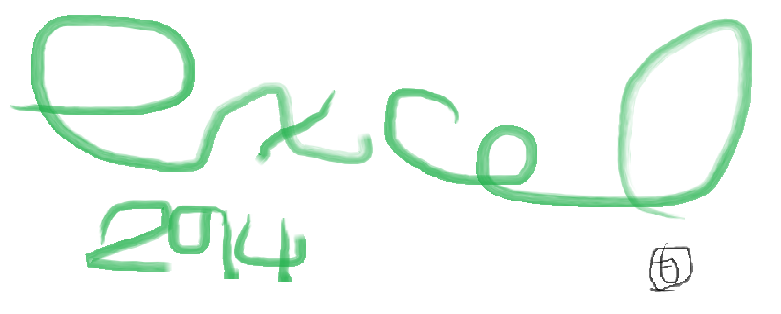
データを入手し、データを加工し、視覚化しそしてレポートを完成させる一連の作業を説明します。これらの一連の作業が広い意味での「情報リテラシー」であると考えています。情報処理の授業ですので情報の入手先はインターネットを前提として説明していますが、新聞・雑誌・何らかの印刷物であっても話はまったく同じですので適宜内容を読み替えて説明を読んでください。
本章では以下の内容を説明します。
インターネット上の情報であれば、検索サイトを利用すればどんなデータであっても入手は可能です。いろんなデータを公開しているページがありますので探してみてください。本章ではテキストに記載されているデータを使用します。データは、テキストにあるアンケート結果を使います。をダウンロードしファイルを保存してください。以後は保存されたデータを基に説明していきます。
2回目の話はこちらのデータを使ってください。何列か追加してあります。そして計算式や関数が入力してあります。
3回目の話はこちらのデータを使ってください。無回答は「-」に置き換えてあります。また、無効な値も同様に「-」に置き換えてあります。計算式・関数は値としてコピーしてあります。
エクセルは入力された値を基に、値の修正、書式の設定を行います。ほとんどの場合、自ら設定する必要はないのですが、特別な表示形式を設定したいと希望する場合は書式を設定しなくてはなりません。
書式を設定したいセルを選択し、「書式」→「セル」を選択し「セルの書式設定ダイアログ」を表示します。「表示形式タブ」の中の分類により設定できる内容は異なります。
標準ではセルの値に対して特定の書式を設定しないことになり、設定を解除するといっても差し支えないと思います。エクセルでは「一般の書式を設定する」と表現しています。表示がおかしいと感じたときは書式を標準に戻してみると解決する糸口が見つかります。
分類から「数値」を選ぶと数値データに関しての設定が可能です。小数点の表示桁数と「,」による桁区切り、マイナスの表示方法が設定できます。いくつか試してみてください。小数点の桁数は0以上の値のみ設定できます。
エクセルではよく使う書式をメニューから選択して使用できるようにしてありますが、独自の書式を設定することも可能です。緑色のところに書式を指定すると指定した書式で値が表示されます。
| 書式 | 説明 | 使用例 |
|---|---|---|
| 0 | 0の数だけ桁数が表示されます。数値の桁数が足りない場合は0を補って表示されます。 |
「0」とすると「1」が入力されているセルでは「1」と表示されます。 「00」とすると「1」が入力されているセルでは「01」と表示されます。 「000」とすると「1」が入力されているセルでは「001」と表示されます。 「0.00」とすると「1」が入力されているセルでは「1.00」と表示されます。 |
| # | 数値の表示を指定しています。数値の桁数の数だけ表示されます。 |
「#」とすると「1」が入力されているセルでは「1」と表示されます。 「##」とすると「1」が入力されているセルでは「1」と表示されます。 「###」とすると「1」が入力されているセルでは「1」と表示されます。 |
| ? | 数値の表示を指定しています。数値の桁数の数だけ表示されます。該当する桁に数字がない場合は半角の空白を表示します。 |
「?」とすると「1」が入力されているセルでは「1」と表示されます。 「?.?」とすると「1」が入力されているセルでは「1. 」と表示されます。 「?.??」とすると「1」が入力されているセルでは「1. 」と表示されます。 |
| , | 「0」「#」と組み合わせて使います。桁区切りの表示や、表示桁数の省略を指定します。 |
「#,##0」とすると「1000000」が入力されているセルでは「1,000,000」と表示されます。 「#,」とすると、「1000000」が入力されているセルでは「1000」が表示されます。 「#,,」とすると、「100000」が入力されているセルでは何も表示されません。 「0,,」とすると、「100000」が入力されているセルでは「0」が表示されます。 |
列選択ボタンの左端(下図中の青い円で示したあたり)にカーソルを移動するとカーソルの形状が「縦棒を中心に左右に矢印が出る」形になります。この状態で、右にドラッグすると、カーソルの左側にある列の幅が広がり、左にドラッグすると左側の列の幅が狭くなります。
複数列を選んだ状態で、選択してある任意の列の列選択ボタンの左端をドラッグすると選択されている列すべての列幅が変更され、ドラッグしている列と同じ幅に統一されます。下の図で示したように選択した状態で、青、赤、緑、黄のどの列選択ボタンの左端をドラッグしてもACEGの列の幅は変更され、そして各列の幅は同じ幅になります。
変更された列に数値データが入力されていると、実数部分がすべて表示されない場合は「########」と表示されます。これは数値データは実数部分においては1文字足りなくなるとまったく意味が変わってしまうための配慮です。
入力されているのが文字データであると、その幅に表示できるだけの文字を表示して表示しきれない部分は、右隣のセルに値が入っていない場合は、はみ出して表示し、右隣のセルに値が入っている場合は、表示を省略します。文字の一部だけ省略する場合もあります。
列選択ボタンを選択し、「挿入」→「列」を選ぶと、選択している列の左側に選択した列の数だけ新しい列が挿入されます。挿入された列には左側の列に設定してある書式が設定されます。
B列を選択した状態で、列を挿入すると、「項目1」と「項目2」の間に1列追加され、「項目2」以降の列が1列ずつ左に移動します。
BCD列を連続して選択した状態で列を挿入すると、「項目1」と「項目2」の間に3列追加され、「項目2」はE列に移動していきます。
B列を選択し、さらにD列を選択した状態で列を挿入すると、「項目1」と「項目2」、「項目3」と「項目4」の間にそれぞれ1列追加されます。
計算は四則演算にしたがって行われます。掛け算と割り算は足し算と引き算よりも優先され、累乗の計算は掛け算や割り算よりも優先されます。
小学校では中カッコや大カッコとして「[ ]」「{ }」を習いましたが、すべて小カッコ「()」を使って計算します。小カッコは何回使って大丈夫だと思います。
| 演算記号 | 算術演算子 | 摘要 |
|---|---|---|
| + | + | 足し算。 |
| − | - | 引き算。 |
| × | * | 掛け算。足し算と引き算よりも優先されて計算されます。 |
| ÷ | / | 割り算。足し算と引き算よりも優先されて計算されます。 |
| 累乗 | ^ | 累乗の指数を指定するときに使用します。べき算とも呼ぶようです。 使用例 25=2^5 107=10^7 |
| カッコ | () | 計算の優先順位を変えるときに使います。大カッコ、中カッコ、小カッコの区別はなく、すべて「()」を使用します。 |
エクセルの関数は、関数名と引数から構成されており、書式は、「関数名(引数)」となっています。
| 関数名 | 引数 | 摘要 |
|---|---|---|
| SUM |
数値 |
引数として指定した数値の合計を返します。数値には範囲を指定することができます。カンマ(,)で区切ると離れた箇所にある数値の合計を求めることが可能です。カンマで区切れる数は30までです。 |
| AVERAGE |
数値 |
引数として指定した数値の算術平均を返します。数値には範囲を指定することができます。カンマ(,)で区切ると離れた箇所にある数値の算術平均を求めることが可能です。カンマで区切れる数は30までです。 |
| VLOOKUP |
検索値 範囲 列番号 検索の型 |
検索値には範囲で指定する対応表を引くために利用される値を指定します。 範囲には検索値を引くための対応表を指定します。 列番号には範囲の表の表示させる列を指定します。 完全一致か●●以上○○以下のような幅のある検索をするのかを指定します。 |
| ROUNDUP |
数値 桁数 |
指定した桁数で数値を切り上げます。 |
| ROUNDDOWN | 数値 桁数 | 指定した桁数で数値を切り下げます。 |
| IF | 論理式 真の場合 偽の場合 | 論理式には条件を比較演算子を使って表現します。 論理式を満たしたときの処理を入力します。値、計算式、関数、文字が指定可能です。 条件を満たさなかったときの処理を入力します。値、計算式、関数、文字が指定可能です。 |
| 比較演算子 | 記号 | 摘要 |
|---|---|---|
| = |
= |
左辺と右辺が等しい。 A1=B1 |
| > |
> |
左辺が右辺よりも大きい。 A1>B1 |
| < |
< |
左辺が右辺よりも小さい。 A1<B1 |
| >= |
≧ |
左辺が右辺以上である。 A1>=B1 |
| <= |
≦ |
右辺が左辺以上である。 A1<=B1 |
| <> |
≠ |
左辺と右辺が等しくない A1 <> B1 |